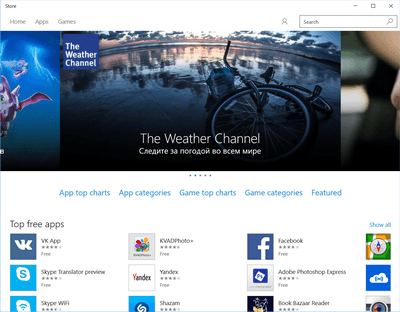Восстановление приложения Microsoft Store в Windows 10
Я должен был удалить приложение Microsoft Store. Да, полностью удалить приложение. Не спрашивайте как и для чего.:)
Есть ли удобный способ установить его заново или восстановить? Все, кроме "восстановления системы"...
Upd. Я использовал этот метод, чтобы удалить все. И это работает так хорошо, что ничего не может быть найдено снова.:) или же:(.
[Get-AppxPackage Microsoft.WindowsStore] ничего не возвращает.
Поиск [Microsoft.WindowsStore] возвращает только:
- C: \ Documents and Settings \ Все пользователи \Microsoft\Windows\AppRepository\Packages\Microsoft.WindowsStore_2015.7.1.0_neutral_split.scale-200_8wekyb3d8bbwe [Папка пуста]
- C: \ Documents and Settings \ Все пользователи \Microsoft\Windows\RetailDemo\OfflineContent\Microsoft\Content\en-gb\AppData\Microsoft.WindowsStore_8wekyb3d8bbwe [Папка содержит только 3 jpg]
- C: \ Documents and Settings \ Все пользователи \Microsoft\Windows\RetailDemo\OfflineContent\Microsoft\Content\Neutral\AppData\Microsoft.WindowsStore_8wekyb3d8bbwe [Папка содержит только 3 jpg]
- C: \ Documents and Settings \ Все пользователи \ Microsoft \ Windows \ AppRepository \ Microsoft.WindowsStore_2015.7.1.0_neutral_split.scale-200_8wekyb3d8bbwe.xml
- C: \ Documents and Settings \ Все пользователи \Microsoft\Windows\AppRepository\Microsoft.WindowsStore_2015.701.14.0_neutral_~_8wekyb3d8bbwe.xml
12 ответов
Итак, Магазин Windows теперь вернулся со мной. Поскольку ни в одном ответе не было полного решения, вот мое решение. Спасибо всем, кто принял участие.
Что вам нужно
Установленная Windows 10 с приложениями (далее это будут ссылки как "хорошие окна"). Вы можете использовать "компьютер друзей". Я использовал виртуальную машину VirtualBox и соответствующий установочный образ. Для этого не нужен лицензионный ключ: Win10 можно настроить без ключа и активации, этого будет достаточно для этого решения.
Шаг 1
Возьмите в собственность папку "C:\Program Files\WindowsApps", как указано здесь.
Шаг 2
Откройте папку WindowsApps. Проверьте, есть ли следующие папки:
- Microsoft.VCLibs.140.00_14.0.22810.0_x64__8wekyb3d8bbwe
- Microsoft.VCLibs.140.00_14.0.22810.0_x86__8wekyb3d8bbwe
- Microsoft.NET.Native.Runtime.1.0_1.0.22929.0_x64__8wekyb3d8bbwe
- Microsoft.NET.Native.Runtime.1.0_1.0.22929.0_x86__8wekyb3d8bbwe
- Microsoft.WindowsStore_2015.7.1.0_x64__8wekyb3d8bbwe
- Microsoft.WindowsStore_2015.701.14.0_neutral_ ~ _8wekyb3d8bbwe
Если некоторые из них там не представлены - скопируйте недостающие из хороших окон и скопируйте сюда.
Note1. Для тех, кто курсивом: я не уверен, что они требуются, я обработал их все, может быть, они не требуются.
Заметка 2. Для папок WindowsStore может быть другая версия, как видно из ответа @Fase.
Шаг 3
Откройте Windows Powershell.
Зарегистрируйте каждую папку (одну за другой, кроме последней!) В том порядке, в котором они представлены в списке выше, с помощью следующей команды:
Add-AppxPackage -DisableDevelopmentMode -Register "C:\Program Files\WindowsApps\*FOLDER*\AppxManifest.xml"
Пример:
Add-AppxPackage -DisableDevelopmentMode -Register "C:\Program Files\WindowsApps\Microsoft.WindowsStore_2015.7.1.0_x64__8wekyb3d8bbwe\AppxManifest.xml"
Вы будете близки к успеху, если команда с WindowsStore не даст ошибок. Другие могут возвращать ошибки, если они уже были зарегистрированы.
Шаг 4
Если шаг 3 прошел успешно, вы сможете найти (нажмите клавишу Windows, затем введите Store) приложение Store в меню "Пуск".
Попробуйте начать это. Если это сработает - поздравляю. Если он будет показан некоторое время, а затем закрыт - см. Шаг 5.
Шаг 5
Предоставьте разрешения для учетной записи "ВСЕ ПАКЕТЫ ПРИЛОЖЕНИЙ" в папку WindowsApps, как указано здесь.
Вот и все, ребята!
Я наконец смог это исправить. Это на самом деле довольно забавно. Я обновил Windows 10 до Windows 10.
- Вставьте диск или создайте и смонтируйте iso
- Вы можете скачать его здесь
- Я смог обновить Windows 10 с других ОС, используя этот инструмент напрямую, но это не сработало с 10 до 10
- Выберите "Скачать и установить обновления (рекомендуется)"
- Принято соглашение
- Выберите "Сохранить настройки Windows, личные файлы и приложения"
После "обновления" вы вернетесь в магазин и все остальные приложения по умолчанию
Он отменил два обновления Windows, которые я получил, но затем они загрузили и установили снова просто отлично. Я предполагаю, что это станет более рискованным, так как в будущем появится больше обновлений.
После того, как все это было сделано, я запустил эти команды в PowerShell для администратора, чтобы удалить все, кроме Store и Calculator:
Get-AppxPackage -AllUsers | where-object {$_.name -notlike "*Microsoft.WindowsStore*"} | where-object {$_.name -notlike "*Microsoft.WindowsCalculator*"} | Remove-AppxPackage
Get-AppxProvisionedPackage -online | where-object {$_.packagename -notlike "*Microsoft.WindowsStore*"} | where-object {$_.packagename -notlike "*Microsoft.WindowsCalculator*"} | Remove-AppxProvisionedPackage -online
На самом деле это очень просто, просто откройте Windows PowerShell (Admin) и выполните:
Get-AppxPackage -AllUsers| Foreach {Add-AppxPackage -DisableDevelopmentMode -Register “$($_.InstallLocation)\AppXManifest.xml”}
На основе этого классного урока.
Имейте в виду, что это восстанавливает все приложения метро по умолчанию.
Для Windows 10, хотя вышеприведенное не сработало, это было очень полезно для получения следующего решения для меня, чтобы восстановить WindowsStore, который просто мигал и не открывался, так как Windows 10 была установлена как обновление до Windows 8.1 Pro.
Сначала я вошел в систему как администратор и проверил скрытую папку в папке C:\Program Files\WindowsApps\, чтобы убедиться, что в файле установлена новая обновленная версия Магазина Windows. По состоянию на 29 августа у меня была "Microsoft.WindowsStore_2015.8.25.0_x64__8wekyb3d8bbwe" последней версией, и у меня все еще была отдельная более ранняя версия с именем "...2015.8.3.0._x64"
Затем щелкните правой кнопкой мыши значок "Пуск", выберите "Командная строка" ("Администратор") в командной строке типа "powershell" без кавычек и нажмите "Ввод", затем выполните следующие действия: Шаг 1 измените каталог PS C:\Windows\system32>cd c:\ Шаг 2 введите команду с новым файлом путь PS C:>Add-AppxPackage -register "C:\Program Files\WindowsApps\Microsoft.WindowsStore_2015.8.25.0_x64__8wekyb3d8bbwe\AppxManifest.xml" -DisableDevelopmentMode
Если путь к файлу не распознан, вот несколько советов (и там, где я ошибся): сначала проверьте, есть ли в командной строке пробел между "Программа" и "Файлы", во-вторых, убедитесь, что перед "8wekyb3" есть два подчеркивания.... "и подчеркивание между"WindowsStore"и"2015"и пробелом до и после"-register". Удачи, это были две недели усилий, но теперь Windows Store полностью функционален.
Переустановите Microsoft Store; простое решение:
- Скачать https://github.com/kkkgo/LTSB-Add-MicrosoftStore
- экстракт
- Бег
Add-Store.cmdкак админ - Магазин теперь работает, теперь обновляйте приложения в магазине Microsoft.
- Протестировано на Windows 10 Pro
Смотрите ниже список того, что установлено. Вы можете редактировать перед рукой, чтобы ограничить приложения; хотя, поскольку это готовый пакет, я оставил все как есть. Чтобы удалить что-либо, такое как xbox впоследствии; для одиночного пользователя запустите повышенную PowerShell:
Get-AppxPackage | Out-GridView -Passthru | Remove-AppXPackage
или для всех пользователей смотрите здесь
Содержание загрузки:
- Надстройка Store.cmd
- Microsoft.DesktopAppInstaller_1.8.4001.0_neutral_- 8wekyb3d8bbwe.appxbundle
- Microsoft.DesktopAppInstaller_8wekyb3d8bbwe.xml
- Microsoft.NET.Native.Framework.x64.1.3.appx
- Microsoft.NET.Native.Framework.x64.1.6.appx
- Microsoft.NET.Native.Framework.x86.1.3.appx
- Microsoft.NET.Native.Framework.x86.1.6.appx
- Microsoft.NET.Native.Runtime.x64.1.3.appx
- Microsoft.NET.Native.Runtime.x64.1.4.appx
- Microsoft.NET.Native.Runtime.x64.1.6.appx
- Microsoft.NET.Native.Runtime.x86.1.3.appx
- Microsoft.NET.Native.Runtime.x86.1.4.appx
- Microsoft.NET.Native.Runtime.x86.1.6.appx
- Microsoft.StorePurchaseApp_11706.1707.7104.0_neutral _-_ 8wekyb3d8bbwe.appxbundle
- Microsoft.StorePurchaseApp_8wekyb3d8bbwe.xml
- Microsoft.VCLibs.x64.14.00.Appx
- Microsoft.VCLibs.x86.14.00.Appx
- Microsoft.WindowsStore_11804.1001.813.0_neutral_ ~ _8wekyb3d8bbwe.AppxBundle
- Microsoft.WindowsStore_8wekyb3d8bbwe.xml
- Microsoft.XboxIdentityProvider_2017.605.1240.0_neutral _-_ 8wekyb3d8bbwe.appxbundle
- Microsoft.XboxIdentityProvider_8wekyb3d8bbwe.xml
- README.md
Я хотел бы сказать БОЛЬШОЕ СПАСИБО @Badiboy за этот ответ, который я хотел бы немного улучшить:
Примечание. Потратив 2 дня и много часов на копание, особенно на форумах M**Soft, включая бесполезное обновление Windows 10 :((( кажется, что:
Собственные приложения Microsoft, такие как
- КАМЕРА
- КАЛЬКУЛЯТОР
- ФОТО
- МАГАЗИН
- и т. д.
Их легко повредить, когда вы пытаетесь заблокировать их с помощью политики UAC, отключить соответствующие службы, удалить их и т. д. Когда это происходит, возникает такое явление, как будто приложение запускается на долю секунды, а затем выходит из строя.
Если у вас больше нет WindowsStore, вы ничего не сможете сделать (мой случай)!
Что происходит?
Каким-то образом эта папка была уничтожена, у нее был неправильный владелец и т. д.
Решение, которое работает на 100%
Перейдите на компьютер с Windows 10 (той же версии, что и у вас), который может быть VBOX.
Станьте владельцем этой папки
Получите соответствующие папки и заархивируйте их вместе! <-- это важно.
Таким образом вы не потеряете разрешения или файлы, которые невозможно скопировать. Теперь подойдите к своему компьютеру, разархивируйте его куда-нибудь и КОПИРУЙТЕ И ПЕРЕЗАПИШИТЕ на свой компьютер.
C:\Program Files\WindowsApps
Конечно, вы также должны быть ВЛАДЕЛЬЦЕМ этой папки.
Наконец, перерегистрируйте их, как обычно, с повышенными правами PowerShell. В случае ошибок прочтите их и установите зависимости
Add-AppxPackage -DisableDevelopmentMode -Register "C:\Program Files\WindowsApps\Microsoft.WindowsCamera_2018.826.98.0_x64__8wekyb3d8bbwe\AppxManifest.xml"
Add-AppxPackage : Deployment failed with HRESULT: 0x80073CF3, Package failed updates, dependency or conflict
validation.
Windows cannot install package Microsoft.WindowsCamera_2018.826.98.0_x64__8wekyb3d8bbwe because this package depends
on a framework that could not be found. Provide the framework "Microsoft.NET.Native.Runtime.1.7" published by
"CN=Microsoft Corporation, O=Microsoft Corporation, L=Redmond, S=Washington, C=US", with neutral or x64 processor
architecture and minimum version 1.7.25531.0, along with this package to install. The frameworks with name
"Microsoft.NET.Native.Runtime.1.7" currently installed are: {}
NOTE: For additional information, look for [ActivityId] 89a20470-2867-0003-d225-a2896728d701 in the Event Log or use
the command line Get-AppPackageLog -ActivityID 89a20470-2867-0003-d225-a2896728d701
At line:1 char:1
+ Add-AppxPackage -DisableDevelopmentMode -Register "C:\Program Files\W ...
+ ~~~~~~~~~~~~~~~~~~~~~~~~~~~~~~~~~~~~~~~~~~~~~~~~~~~~~~~~~~~~~~~~~~~~~
+ CategoryInfo : WriteError: (C:\Program File...ppxManifest.xml:String) [Add-AppxPackage], IOException
+ FullyQualifiedErrorId : DeploymentError,Microsoft.Windows.Appx.PackageManager.Commands.AddAppxPackageCommand
PS C:\Windows\system32> Add-AppxPackage -DisableDevelopmentMode -Register "C:\Program Files\WindowsApps\Microsoft.NET.Native.Runtime.1.7_1.7.25531.0_x64__8wekyb3d8bbwe\AppxManifest.xml"
PS C:\Windows\system32> Add-AppxPackage -DisableDevelopmentMode -Register "C:\Program Files\WindowsApps\Microsoft.WindowsCamera_2018.826.98.0_x64__8wekyb3d8bbwe\AppxManifest.xml"
PS C:\Windows\system32> Add-AppxPackage -DisableDevelopmentMode -Register "C:\Program Files\WindowsApps\Microsoft.WindowsCalculator_10.1906.55.0_x64__8wekyb3d8bbwe\AppxManifest.xml"
PS C:\Windows\system32>
Теперь все соответствующие приложения должны работать мгновенно.
Наконец, вы можете безопасно удалить/удалить/заблокировать WindowsStore как обычно.
Мне удалось вернуть Магазин Windows с помощью следующей команды в Powershell:
Add-AppxPackage -DisableDevelopmentMode -Register "C: \ Program Files \ WindowsApps \ Microsoft.Window sStore_2015.722.24.0_neutral_ ~ _8wekyb3d8bbwe \ AppxMetadata \ AppxBundleManifest.xml"
Если приведенная выше команда не работает, вам может понадобиться вступить во владение папкой WindowsApps, изучить и найти файл манифеста приложения для Магазина Windows.
Как получить доступ к C:\Program Files\WindowsApps?
Чтобы заново добавить все приложения по умолчанию, взгляните на это: https://thomas.vanhoutte.be/miniblog/reinstall-default-build-in-windows-10-apps/
После нескольких попыток мне удалось открыть магазин, включив режим разработчика (как это было предложено одним из авторов) и выполнив команду "Get-AppxPackage -AllUsers| Foreach {Add-AppxPackage -DisableDevelopmentMode -Register" $($_.InstallLocation)\AppXManifest.xml”}" в Powershell. Не уверен, что это именно то решение, так как я пробовал разные шаги, предложенные разными пользователями на разных форумах (включая удаление Store отдельно), но я не жалуюсь!
Что-то, чтобы попробовать после того, как вы делаете выше. Откройте командную строку, скопируйте и вставьте ее, чтобы запустить магазин,
start "" "ms-windows-store:"
Ответ @Badiboy помогает моей проблеме. Я удалил много приложений метро, но оставил ms-store с инструментарием MSMG, прежде чем установить windows 10 x86 на очень старый ноутбук. К сожалению, MS Store не работает после установки.
Я исправил это, следуя руководству @Badiboy.
- Команда запуска
add-AppxPackage ...Store..., информация об ошибке показывает, что моя система пропустилаMicrosoft.NET.Native.Runtime.1.4, - Я скопировал
Microsoft.NET.Native.Runtime.1.4из другого окна 10 и зарегистрируйте его-DisableDevelopmentMode -Register "C:\Program Files\WindowsApps\Microsoft.NET.Native.Runtime.1.4.1.4.24201.0_x86_8wekyb3d8bbwe\AppxManifest.xml" - Выполните шаг 5, чтобы предоставить разрешения на доступ к учетной записи "ВСЕ ПАКЕТЫ ПРИЛОЖЕНИЙ" в папку WindowsApps.
- Запустите "Магазин", и это работает!
Я хотел бы поделиться своим опытом. Может быть, это кому-нибудь поможет... У меня были очень плохие проблемы с Магазином, который не хочет открываться, а также с некоторыми приложениями. Я буквально перепробовал все, что смог найти в интернете, все предложения. Ничего не происходит, я был очень разочарован ". Тогда я просто нашел возможность включить режим разработчика (Пуск-> Настройки-> Обновление и ценные бумаги-> для разработчиков-> выбрать режим разработчика там). И я бы не поверил... Магазин работает. Затем я выбрал "Загрузки и обновления" в магазине -> он показывает обновление магазина, я нажимаю на него и сохраняю само обновление. Затем я отключаю "режим разработчика" и магазин продолжает работать;) YAY!
https://github.com/kkkkgo/LTSB-Add-MicrosoftStore
Скачать в формате ZIP
Запустите Microsoft.WindowsStore_11804.1001.813.0_neutral_~_8wekyb3d8bbwe.appxbundle.
Возможно, он уже установлен (я запускал все команды powershell на этой странице, но все выдавалось с ошибкой, а папка Магазина Windows отсутствовала в пакетах AppData)
Как только окно откроется, просто переустановите и запустите.