Как использовать инструменты совместного написания Office 2010?
Предполагается, что в Office 2010 будут представлены некоторые интересные инструменты для совместной работы, которые, как предполагается, допускают совместное редактирование документов в режиме реального времени, аналогичное тому, что предлагает Документы Google. Однако, когда я и мой друг попытались заставить его работать над SkyDrive, у нас появился только диалог, похожий на этот:
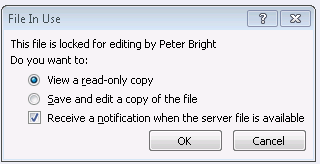
Вот шаги, которые мы предприняли:
- Создайте новый документ Word на SkyDrive
- Поделитесь папкой с документом с моим другом
- Оба открывают документ для редактирования с опцией "Открыть в Word".
- Второй человек, который откроет это, получит диалог "Файл используется"
Я не уверен, что мы делаем неправильно - во всей документации предполагается, что и SkyDrive, и SharePoint одинаково действительны для этого, и мы рассмотрели всю информацию о том, как это сделать безуспешно.
2 ответа
Из Word 2010 Coauthoring Guide:
Шаг первый - установить Word 2010
Совместное редактирование работает только в Word 2010, поэтому его необходимо установить на все компьютеры, с которыми вы хотите стать соавтором.Шаг второй - Настройка учетной записи Microsoft SkyDrive
Это бесплатно для любой учетной записи Windows Live. Более подробная информация на: http://windowslive.com/online/skydrive.Шаг третий - Создайте папку на своем Skydrive
Войдите в систему и создайте новую папку в своем Skydrive для хранения речей. Мы используем одну учетную запись для всей команды, с отдельной подпапкой для каждой команды. Рекомендуется использовать "защищенную" папку, а не общую папку, иначе ваши доказательства будут доступны любому.Шаг четвертый - найдите свой адрес SkyDrive WebDAV
Это уникальный идентификатор WebDAV для вашего SkyDrive. Есть несколько способов найти это, включая использование встроенной функции "Сохранить в Web" в Word 2010. Я думаю, что самый простой способ - войти на Skydrive в веб-браузере, а затем принять к сведению URL-адрес. Это будет выглядеть примерно так:
http://cid-425e2847g321hh2e.skydrive.live.com/home.aspx
Адрес WebDAV представляет собой буквенно-цифровой код после "cid" - "425e2847g321hh2e".Шаг пятый - Настройка SkyDrive в качестве сетевого диска
Есть несколько способов подключить сетевой диск в Windows. Для удобства использования рекомендуется настроить "пакетный" файл на следующем шаге. Чтобы сделать это вручную, откройте проводник Windows, щелкните правой кнопкой мыши "Компьютер" и выберите "Подключить сетевой диск". Выберите букву диска (мы используем Z), а в "Папка" введите:\\docs.live.net@SSL\425e2847g321hh2e\DebateFolder,
Обязательно замените указанный выше адрес WebDAV своим собственным буквенно-цифровым кодом и именем созданной вами папки вместо "DebateFolder".
Когда он запрашивает у вас имя пользователя и пароль, используйте информацию, которую вы выбрали при регистрации в Skydrive, и добавьте "@hotmail.com" к имени пользователя:Имя пользователя: yourusername@hotmail.com
Пароль: ваш парольЭто оно! Если вы все сделали правильно, теперь у вас будет доступ к вашей учетной записи Skydrive в виде отдельного диска на вашем компьютере, доступного через Windows Explorer или Word. Теперь, чтобы использовать совместное редактирование, просто поместите файл Word на сервер и откройте его одновременно на 2 разных компьютерах. Оба пользователя должны иметь возможность вносить изменения.
Шаг шестой - Создайте файл.bat
Поскольку повторное подключение Skydrive на каждом компьютере может быть утомительным, проще всего написать командный файл для автоматического подключения. Для этого на вашем компьютере создайте новый текстовый файл с именем, например, "Skydrive.bat". Убедитесь, что расширение файла -.bat, а не.txt. Вставьте следующие строки текста:net use z: \\docs.live.net@SSL\425e2847g321hh2e\DebateFolder * /user:youraccount@hotmail.com start z:Обязательно замените адрес WebDAV, имя папки, букву диска и адрес электронной почты своей информацией. Сохраните файл где угодно. Теперь, когда вы дважды щелкните файл.bat, он должен запросить ваш пароль, а затем автоматически откроет сетевой диск в проводнике.
Проблемы, которые могут помешать совместному редактированию, перечислены в разделе Почему я не могу редактировать файл сервера?,
Ниже приведен сокращенный отрывок статьи:
Другой автор использует другую версию Word
Новая функция совместного редактирования доступна только в Word 2010 и Word для Mac 2011.
Формат файла не совместим с функциями совместного редактирования
Функцию совместного редактирования можно использовать с файлами.docx.
Разрешения на редактирование не предоставлены
Другие функции, которые нельзя использовать с функцией совместного редактирования
Функциональность совместного редактирования недоступна, если документ помечен как окончательный или если он содержит одно из следующих:
- Управление правами на информацию или управление цифровыми правами
- шифрование
- Элементы управления ActiveX
Функция совместного редактирования недоступна, если документ является основным документом или вложенным документом или если не выбран параметр " Сохранять случайные числа для повышения точности объединения".
После некоторого довольно интенсивного устранения неполадок, я считаю, что я сузил эту проблему до того, что она связана с запуском 64-битного Word. Я столкнулся с этой проблемой, пытаясь проверить функциональность совместного редактирования между 32-разрядной и 64-разрядной установками. Удаление 64-битного Word из уравнения привело к тому, что совместное редактирование функционировало так, как задумано.
Я не пробовал сотрудничать между двумя 64-битными установками, поэтому я не могу подтвердить, что 64-битный Word не поддерживает совместное редактирование, но к этому я и склоняюсь (либо это, либо 64-битный Word поддерживает только совместное редактирование между другими 64-битными установками).