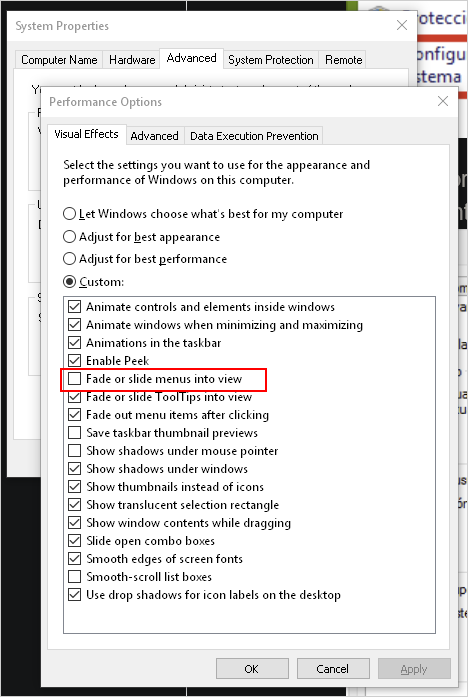Панель задач Windows 10 скрыть сразу
Я использую Windows 10, и мне было интересно, знает ли кто-нибудь, как изменить панель задач, чтобы она скрывалась так же быстро, как и скрывается. Когда я наводю указатель мыши на область, чтобы она всплывала, запускалась и заканчивала очень быстро, но когда я убираю мышь, чтобы снова спрятать ее, возникает небольшая задержка, и если я произвожу промах и просто хочу нажать кнопку рядом с край экрана означает, что я должен ждать.
Я знаю, что на моем Mac я могу настроить файл.plist для настройки различных параметров. Есть ли аналогичный подход для Windows 10.
Спасибо, ребята и девочки
4 ответа
Я попробовал решение, которое читал здесь ранее, и оно сработало, но оно также отключает эффект перетаскивания окон, поэтому вместо перетаскивания окна вы увидите прямоугольник с размером окна. Я нашел это не очень приятным. И я нашел лучшее решение.
- перейдите в Панель управления> Система и безопасность> Система> Дополнительные параметры системы> Дополнительно (вкладка) > Параметры производительности...> Визуальные эффекты (вкладка)
- Снимите флажок Fade или переместите меню в поле зрения
- Применять изменения
Это также автоматически скрывает панель задач и не вводит перетаскиваемый прямоугольник.
Отключение скрытия / показа анимации для ускорения скрытия панели задач (то же самое, что и при ее отображении), заставит панель задач скрываться и / или быстро отображаться для достижения этого:
- Откройте окно информации о системе, щелкнув правой кнопкой мыши значок "Этот компьютер" (на рабочем столе) и выберите "Свойства".
- В левой части найдите "Расширенные настройки системы".
- Зайдите в Performance (Настройки) и затем на вкладке Визуальные эффекты отключите опцию "Показывать содержимое окна при перетаскивании".
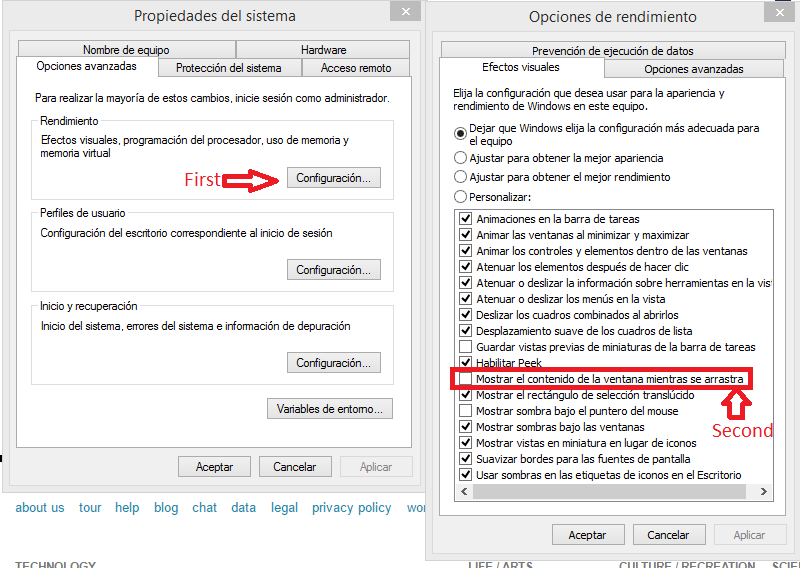
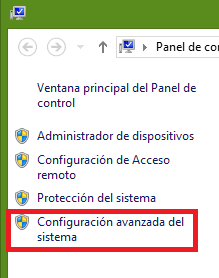
И это все.
Зайдите в меню «Пуск» и найдите «дополнительные настройки системы». Затем просто снимите этот флажок ниже,
tl;dr Чтобы удалить ВСЕ задержки, если вы не против установить что-либо:
- Отключите "исчезать или скользить в поле зрения", как описано в предыдущем ответе.
- Установить TaskbarActivate.
- Отключите "отложенную активацию" в настройках, например:
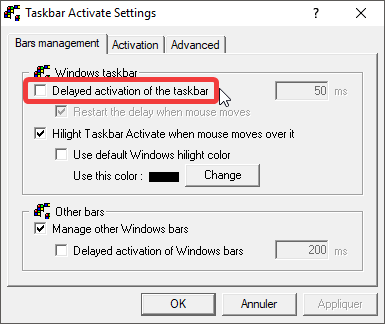
Отключение анимации не удаляет все задержки.
Возможно, есть способ изменить это через реестр, но я не смог его найти.
Удивительно, но это небольшое бесплатное программное обеспечение прошлого века все еще работает в Windows 10.
(Не уверен, является ли это хорошим или плохим знаком для Windows Explorer…)