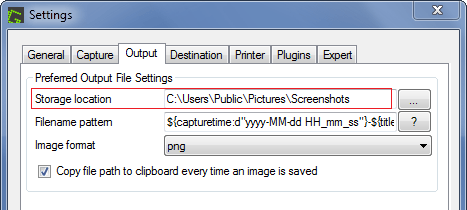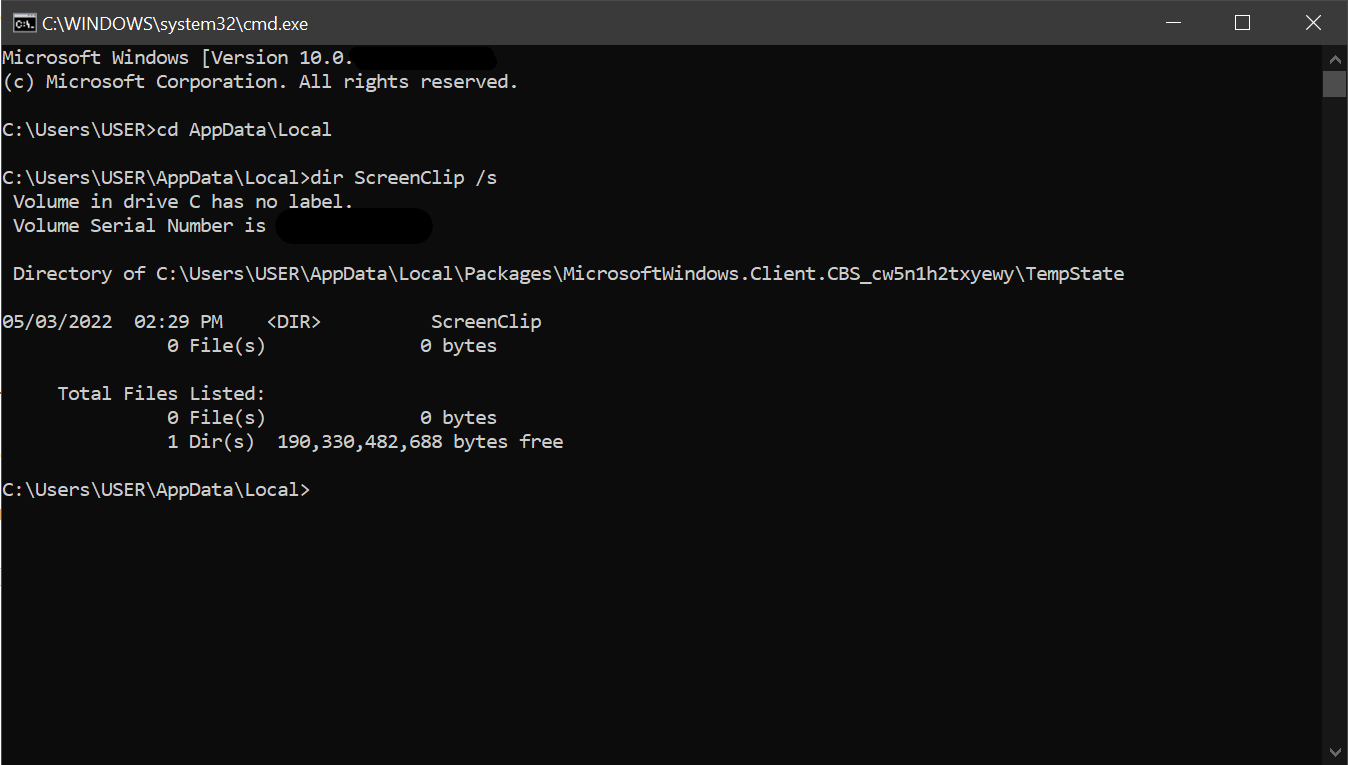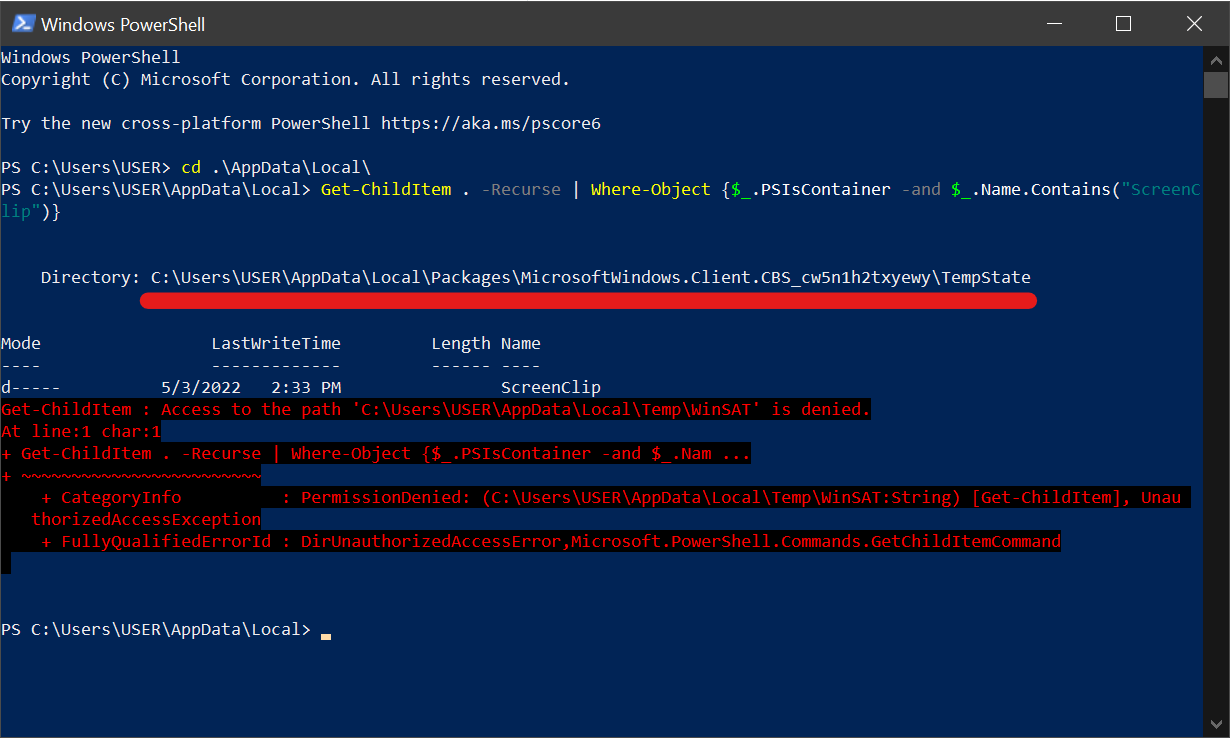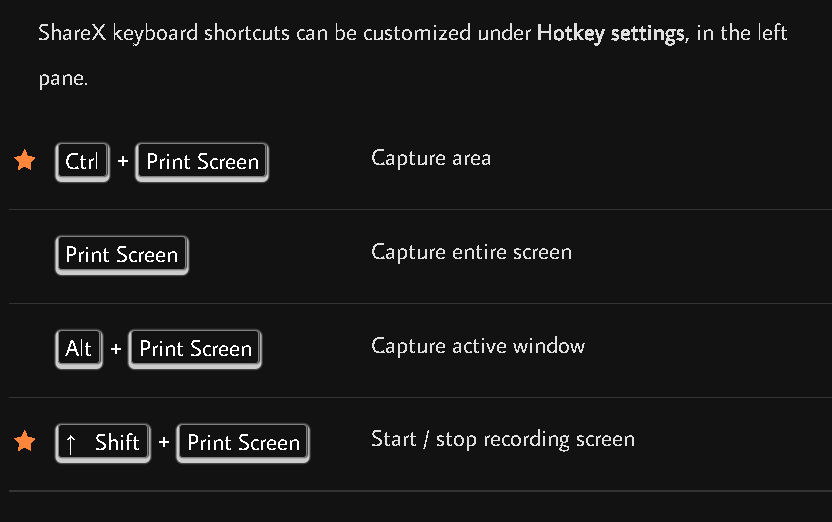Автоматически сохранять снятый скриншот на диск
В Windows 10 вы можете нажать Win ⊞ + Print Screen, и он сохранит скриншот всего рабочего стола на диск. Это прекрасно работает.
То, что я ищу, - это точная функциональность, но я могу выбирать регион с помощью мыши.
Что я нашел до сих пор:
- Подрезая инструмент: Либо приносит редактор после захвата, либо сохраняет в буфер обмена. Не удалось найти способ автоматического сохранения на диск.
- Lightshot: также принесите редактор или автоматически сгенерируйте ссылку. Не могу автоматически сохранить на диск
Решение может опираться на стороннее программное обеспечение, работающее в фоновом режиме, или также скрипт AutoHotkey.
8 ответов
Поскольку вы упоминаете Win ⊞ + Print Screen специально, я предполагаю, что вы хотите сохранять в одном и том же месте каждый раз (например, C:\Users\Username\Pictures\Screenshots).
Я очень рекомендую Greenshot в этом случае. Greenshot- это бесплатный инструмент для создания скриншотов с открытым исходным кодом. Это легкий и в настоящее время поддерживает Windows и Mac OS.
По умолчанию он позволяет выбрать регион для захвата, хотя он может сохранять полные снимки экрана и текущее активное окно переднего плана (все через настраиваемые ярлыки). Важно отметить, что, хотя он обычно допускает большое количество потенциальных параметров вывода после захвата снимка экрана, он может быть настроен как со статическим путем вывода, так и с заданным количеством параметров автоматического экспорта (которые могут включать этот путь).
Чтобы настроить Greenshot для автоматического сохранения по определенному пути после захвата снимка экрана:
Щелкните правой кнопкой мыши значок Greenshot на панели задач и выберите " Настройки" в меню. Это должно вызвать диалог настроек.
На вкладке " Вывод " укажите параметры предпочитаемого файла вывода. В частности, введите нужный путь для автоматического сохранения снимков экрана в поле " Место хранения".
На вкладке " Назначение " снимите флажок " Выбрать пункт назначения динамически" и установите флажок " Сохранить напрямую" (используя предпочтительные параметры вывода файла). Оставьте другие опции не отмеченными (если вы не хотите, чтобы один или несколько из них также запускались автоматически).
После завершения нажмите кнопку " ОК" в нижней части диалогового окна " Настройки ", чтобы применить изменения.
С этими настройками каждый раз, когда вы захватываете выбранную область (т. Е. Как только вы отпускаете кнопку мыши после нажатия и перетаскивания с активным Greenshot), захваченная область будет сохранена (без подсказок или диалогов) по указанному пути.
Заметки
В качестве личного предпочтения мне не нравится захват указателя мыши и сетка лупы для выбора региона, которая включена по умолчанию. Их можно отключить в настройках.
Согласно комментарию AFH, Win ⊞ + Alt + Print Screen доступен в Windows 10 v.1703 (Обновление создателей - апрель 2017) и более поздних версиях (хотя обычный Alt + Print Screen по- прежнему должен быть доступен во всех текущих версиях Windows 7+). Тем не менее, в этой статье, посвященной digitalcitizen.life, речь идет о том, чтобы делать снимки экрана в видеоиграх. В контексте это будет текущее окно переднего плана, но вы можете просто захотеть проверить его поведение (вне игры) самостоятельно.
С момента появления «Screen Clip» он был встроен в Windows.
- Используйте
 + Shift+S
+ Shift+S - Создайте скриншот.
И вы сделали. Это будет скопировано в буфер обмена и записано в файл в специальном каталоге внутри.C:\Users\<your username>\AppData\Local. Хитрость заключается в том, чтобы найти это имя каталога.
По состоянию на май 2022 года в Windows 10 этот путь:
C:\Users\USER\AppData\Local\Packages\MicrosoftWindows.Client.CBS_cw5n1h2txyewy\TempState\ScreenClip
Найдите каталог ScreenClip в AppData\Local с помощью cmd.exe.
- Пуск -> Поиск «Выполнить» -> Ввод.
cmd.exe -
cd \Users\yourusernamehere\AppData\Local -
dir ScreenClip /s
Найдите каталог ScreenSlip в AppData\Local с помощью Windows PowerShell.
- Пуск -> Поиск «Power Shell»
-
Get-ChildItem . -Recurse | Where-Object {$_.PSIsContainer -and $_.Name.Contains("ScreenClip")}
Это расширение ответа @pomax (пока не могу комментировать).
Чтобы фактически изменить местоположение встроенного инструмента «Фрагмент экрана» (win+shift+s), вы можете жестко связать исходную папку. Удалите/переименуйте исходную папку ScreenClip, затем выполните следующую команду в cmd (не в PowerShell). ПереименоватьC:\YourScreenshotsв папку, которую вы хотите использовать.
Осторожно: это нарушает работу функции центра уведомлений (изображение ). При нажатии на плитку изображение не найдено...
mklink /J %USERPROFILE%\AppData\Local\Packages\MicrosoftWindows.Client.CBS_cw5n1h2txyewy\TempState\Screen
Clip C:\YourScreenshots
Нашел эту статью, которая направила меня в правильном направлении.
https://www.minitool.com/news/win-shift-s.html
У меня файлы были сохранены в следующем месте:
C:\Users\<USERNAME>\AppData\Local\Packages\Microsoft.Windows.ShellExperienceHost_cw5n1h2txyewy\TempState\ScreenClip
Надо посмотреть, как это изменить сейчас....
Можно использовать ShareX (бесплатно, с открытым исходным кодом), чтобы автоматически сохранять отрезанный снимок экрана на диск.
Нажатие клавиш Windows + Shift + "s" активирует инструмент Snipping. Позволяет вам выбрать область, которую вы хотите "подрезать", и автоматически сохранить ваш снимок в папку с картинками вашего профиля пользователя. Надеюсь это поможет.:)
Я нашел утилиту «Вставить как файл», которая преобразует любой контент, находящийся в буфере обмена, в файл. Просто КОПИРУЙТЕ что-нибудь в буфер обмена, щелкните правой кнопкой мыши в любой папке, выберите «Вставить как файл», и в этой папке будет создан файл txt, rtf, html, pdf или изображение.
Обновление для Windows 11
Начиная с Windows 11 Build 25211, захваченные изображения (не только скриншоты всего рабочего стола) из Screen Snip (Windows Key+ Shift+ S) / Snipping Tool автоматически сохраняются вC:\Users\Username\Pictures\Screenshots. Эту настройку можно установить в «Ножницах» в разделе «Настройки», и она включена по умолчанию.