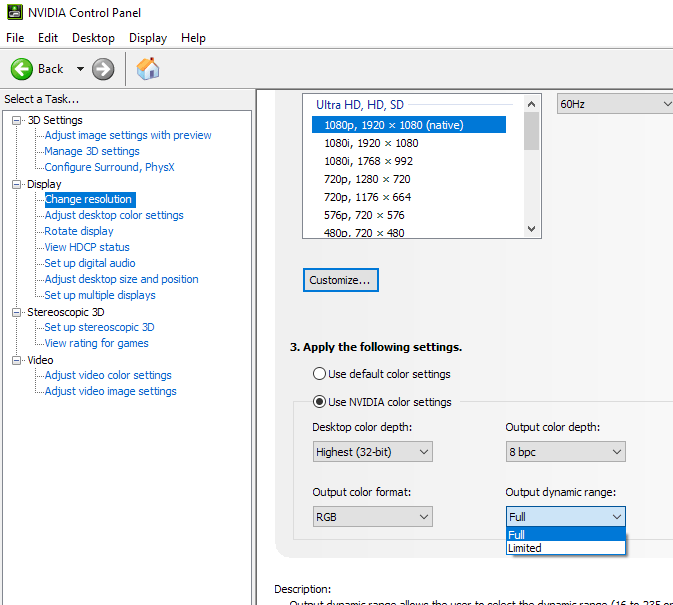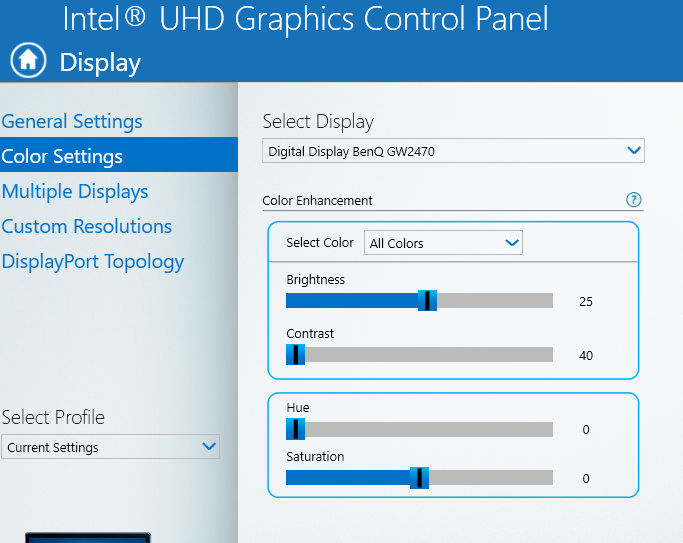Почему изображение на мониторе размыто?
Плоский ЖК-экран полностью размыт, как будто кто-то перевернул яркость выше максимального и уменьшил контраст. Черно-белый текст плохо читается, а серо-белый буквально невидим. Это означает, что большинство значков и панелей инструментов практически не видны.
- Я сбрасываю настройки монитора через его экранное меню. Без изменений.
- Я заменил кабель VGA (разъем D-SUB на обоих концах). Без изменений.
- Я поставил другой монитор на этом компьютере (D-SUB). Идеальное изображение.
- Я поставил монитор на другой компьютер (DVI). Идеальное изображение.
Графический процессор nVidia GeForce 7650GS. Монитор представляет собой 17- дюймовый Fujitsu-Siemens ScaleoView L17. Компьютер работает под управлением Win7 с соответствующим драйвером дисплея и без профиля цветовой коррекции, гаммы или чего-либо другого, отличного от стандартной установки Windows.
Используя установленное программное обеспечение nVidia, мне удалось снизить гамму до 0,50 (с 1,00), что помогло сделать кнопки и серый текст удобочитаемыми, но это также означает, что темные тона все черные. Это меньше проблем, но все же неправильно.
Как я могу устранить эту проблему дальше и выяснить, что происходит?
8 ответов
Немного опоздал к игре, но этот я знаю:) Что касается версии драйвера
353,30:
Перейдите в Панель управления NVIDIA -> Дисплей -> Изменить разрешение
Найдите "Формат вывода цвета" и измените настройку с "RGB" на "YCbCr444".
Обновление в ответ на fixer1234:
Исправление не столько волшебство, сколько немного логики устранения неполадок.
Сначала я думал, что монитор неисправен, и я справился с ним. Через пару дней я наткнулся на несвязанную статью о домашнем кинотеатре, которая объясняла разницу между RGB и YCbCr, которая сводится к цветовой гамме и различиям между дисплеями. Наконец, я начал изучать настройки видеокарты, пока не нашел переключатель.
Для лучшего объяснения RGB против YCbCr, см. RGB: Полный против Ограниченного на Справочном сайте Домашнего кинотеатра.
У меня есть 27- дюймовый светодиодный монитор с подсветкой ASUS VE278H и NVIDIA GeForce 1060, работающие с Windows 10, и я заметил, что эта проблема повторяется после некоторых недавних обновлений Windows, которые, я предполагаю, сбрасывают настройки дисплея до значений по умолчанию.
Из панели управления NVIDIA я изменил динамический диапазон вывода с "Ограниченный" на " Полный ", и это исправило его для меня (скриншот ниже).
Для всех, у кого есть встроенная графика Intel и кто, как и я, оказался на этой странице, вот как я это исправил.
Контрастность по умолчанию равна 50 (по шкале от 40 до 100), и это размыло светлые цвета на моем мониторе, по крайней мере, когда монитор был подключен через док-станцию USB-C. При понижении контрастности до 40 светлые цвета снова появлялись, и мне просто пришлось немного увеличить яркость.
Windows10 с панелью управления Intel HD Graphics — дополнительный дисплей, подключенный через VGA. Вторичный монитор сам по себе оказался размытым. Позже я обнаружил, что в настройках INtel HD - Настройки цвета - (Цифровой дисплей) регулируется яркость/контраст. Это решило для меня.
Как уже упоминалось перед моим комментарием, но слишком мало подробностей. С помощью настроек Intel UHD можно уменьшить цветовой контраст, чтобы сделать цвета более глубокими.
Настройки Intel UHD можно найти, щелкнув правой кнопкой мыши по рабочему столу и выбрав оттуда «Настройки графики Intel». Вы не сможете найти его с помощью функции поиска Windows.
Дополнительную информацию можно найти здесь: https://www.intel.com/content/www/us/en/support/articles/000005596/graphics.html .
Найдите "Настройки цвета" на панели задач -> Цвета-> Прокрутите вниз-> Настройки высокой контрастности-> Выберите фильтр-> Дейтеранопия. отсортированный
У меня Windows 10. Зайдите в панель управления, безопасность системы и настройки. Затем введите HD Graphics в поле поиска. Нажмите на Intel HD Graphics. Это откроет вашу графическую панель управления Intel. Выберите Display, затем нажмите вкладку для цвета. Настройте яркость, контраст и гамму по своему вкусу. Надеюсь, это помогло
Я зашел в настройки Nvidia и переключился с контролируемого приложения на набор Nvidia. Я не знаю, какое приложение им управляло, но это решило проблему. Экран был сразу лучше.