Ошибка DHCP при запуске эмулятора WinPhone8
У меня был ПК с Windows 8 с прекрасно работающим эмулятором WinPhone8.
Несколько дней назад моя ОС сломалась, и наши ИТ-специалисты переустановили Windows 8 в идентичной конфигурации. Я установил WinPhone SDK и попытался запустить эмулятор безуспешно (с сообщением, аналогичным your Hyper-V isn't enabled хотя это было включено).
После полного исправления (я установил SDK до этого), эмулятор запустился, но я получил ошибку You don't have permission to modify internal hyper-v network adapter settings,
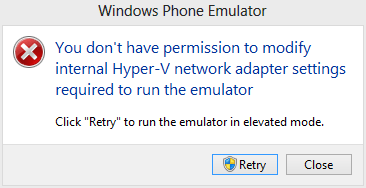
Когда я нажал Retry Я получил сообщение о возможной проблеме с сетью, поэтому я нажал OK, и мой компьютер вышел из строя в течение короткого времени после инициализации эмулятора.
Я добавил своего пользователя в Hyper-V Administrators но это также ничего не изменило (ПК все еще падает). Я проверил Event Viewer и нашел там следующее сообщение.
Вашему компьютеру не был назначен адрес из сети (через DHCP-сервер) для сетевой карты с сетевым адресом 0xE02A82E2702D. Произошла следующая ошибка: 0x79. Ваш компьютер будет продолжать самостоятельно пытаться получить адрес с сервера сетевых адресов (DHCP).
Я погуглил об этой проблеме и нашел предложение отключить Internet Protocol Version 6 (TCP/IPv6), но это не помогло.
У кого-нибудь есть идеи о том, как это исправить?
1 ответ
Кажется, ваша проблема вызвана более новым SDK, который вы сейчас используете.
Одна из возможностей - вернуться к прежней версии, которая работала, но в статье описано другое решение: устранение проблем с эмулятором Windows Phone 8:
- Запустить
Hyper-V Managerи нажмите наVirtual Switch Manager, - Если нет записи, напоминающей
Windows Phone Emulator Internal Switch, нажмите наNew Virtual Switch, выбиратьInternalа потомCreate Virtual Switch, Создайте новую запись с именемWindows Phone Emulator Internal Switchи затем нажмите OK - это создаст переключатель эмулятора. - Открой
Network and Sharing Centerщелкнув правой кнопкой мыши значок "Сеть" на панели задач или открыв панель управления. Затем нажмите наChange adapter settings, Вы увидите список ваших сетевых адаптеров, включая тот, который мы только что создали. - Щелкните правой кнопкой мыши адаптер и выберите "Свойства".
- Снимите флажки со всех пунктов, кроме:
- Клиент для сетей Microsoft
- Планировщик пакетов QoS
- Общий доступ к файлам и принтерам для сетей Microsoft
- Драйвер протокола Microsoft LLDP
- Драйвер ввода-вывода Discovery Mapper для топологии канального уровня
- Ответчик обнаружения топологии канального уровня
- Интернет-протокол версии 6 (TCP/IPv6)
- Интернет-протокол версии 4 (TCP/IPv4)
- Нажмите на ОК.
- перезагружать
Возможно, вам придется отключить ваши адаптеры VMware или нет. Если у вас все еще есть проблемы, вы можете проверить, какой сетевой адаптер использует ваш эмулятор, запустив Hyper-V Manager. Вы можете увидеть список запущенных виртуальных машин. Нажмите на один из эмуляторов, а затем внизу нажмите на Networking вкладку, и вы можете увидеть, какой сетевой адаптер использует ваш эмулятор.