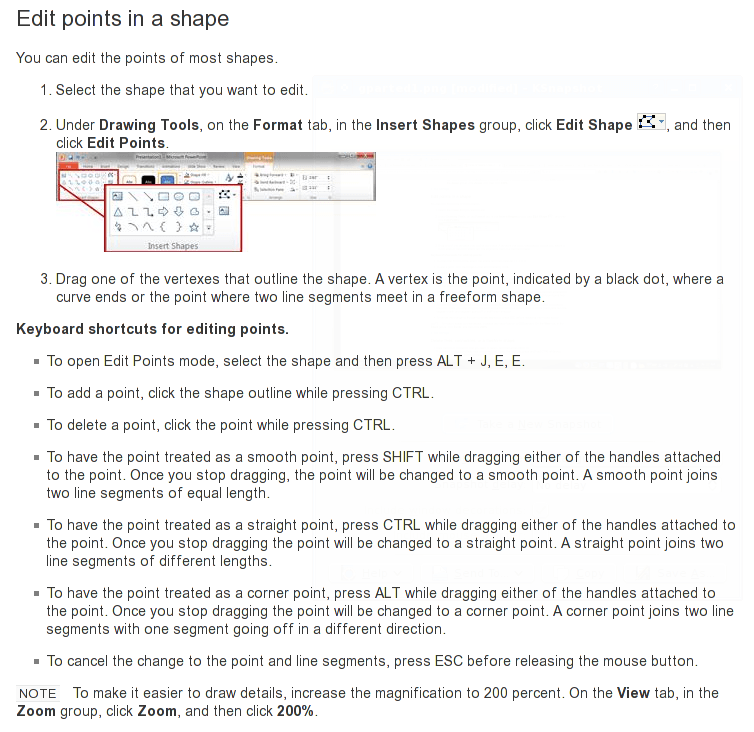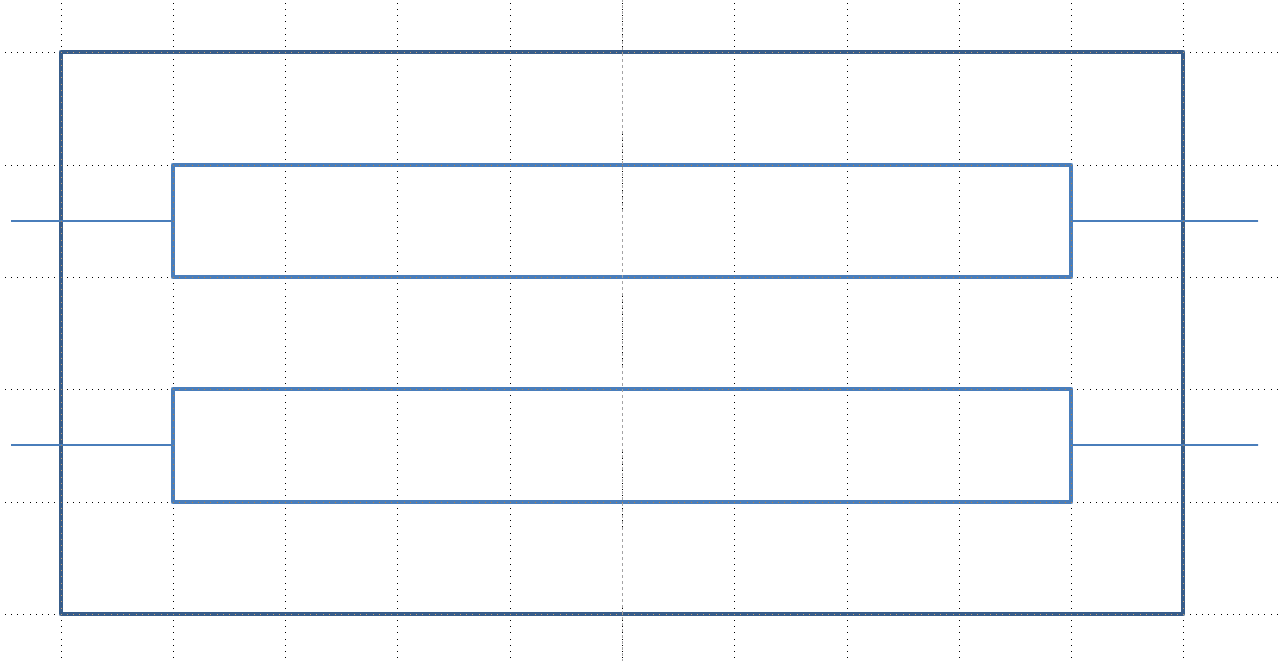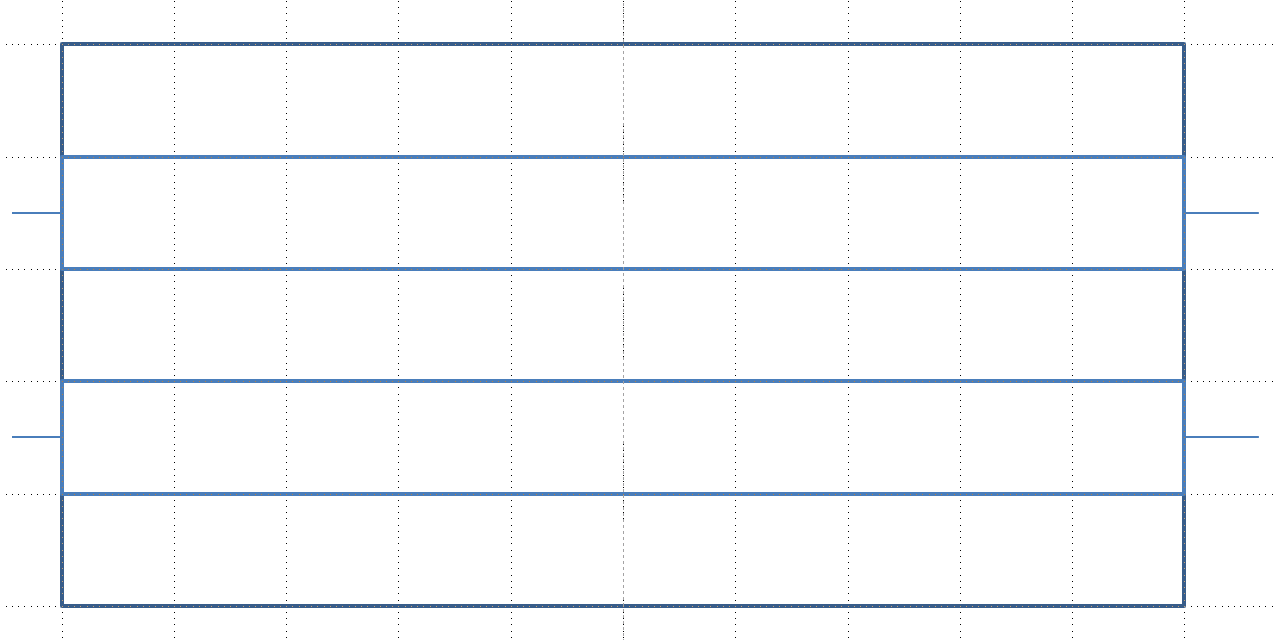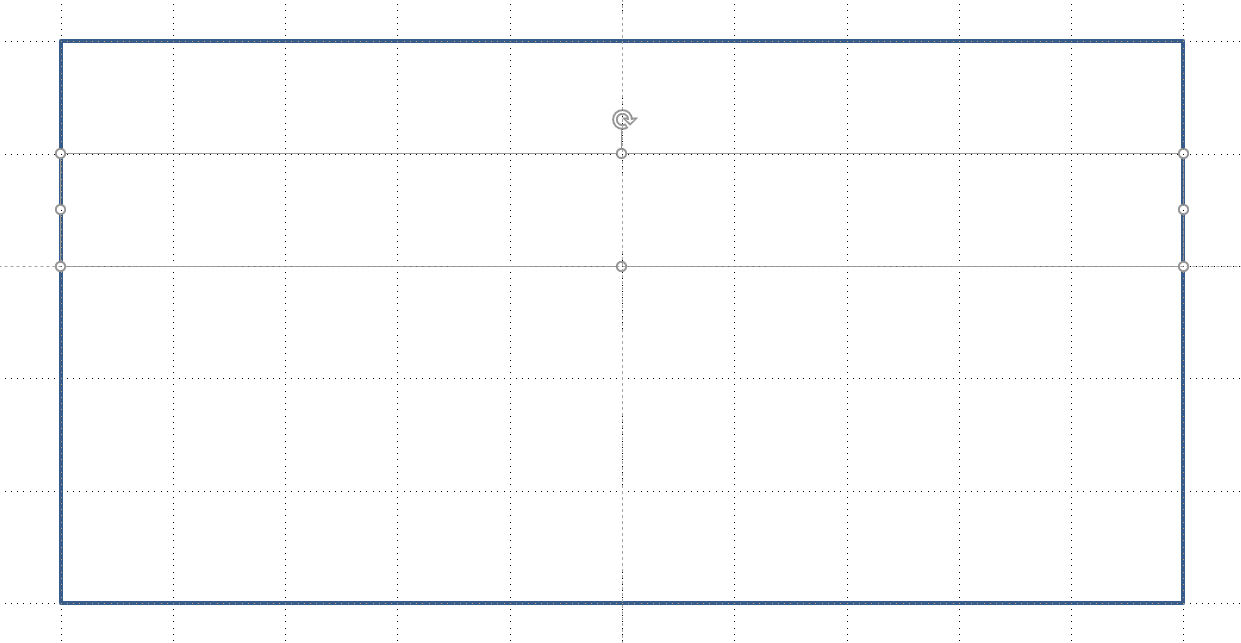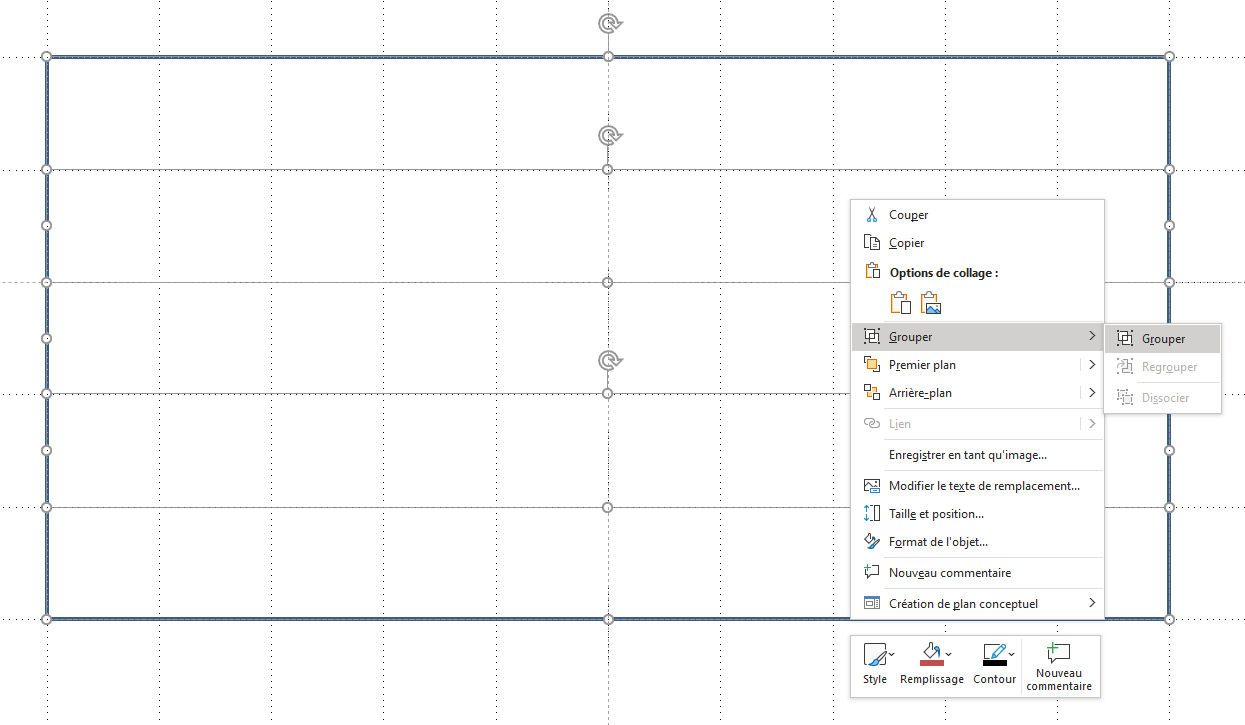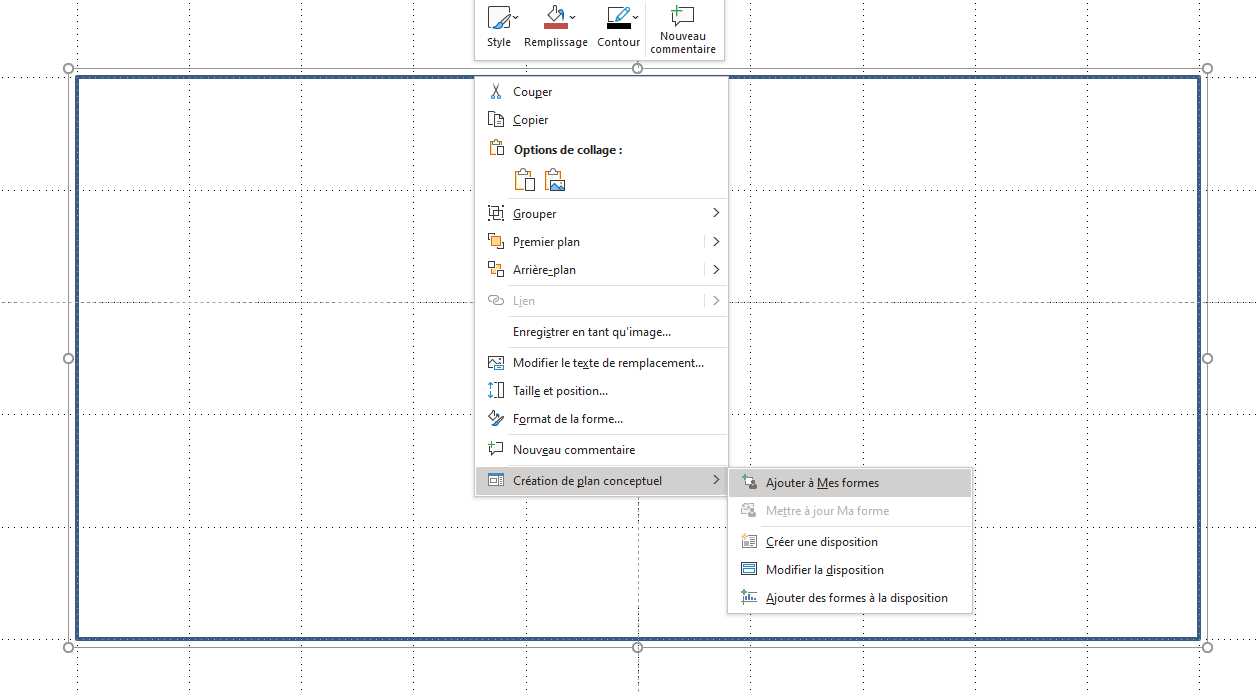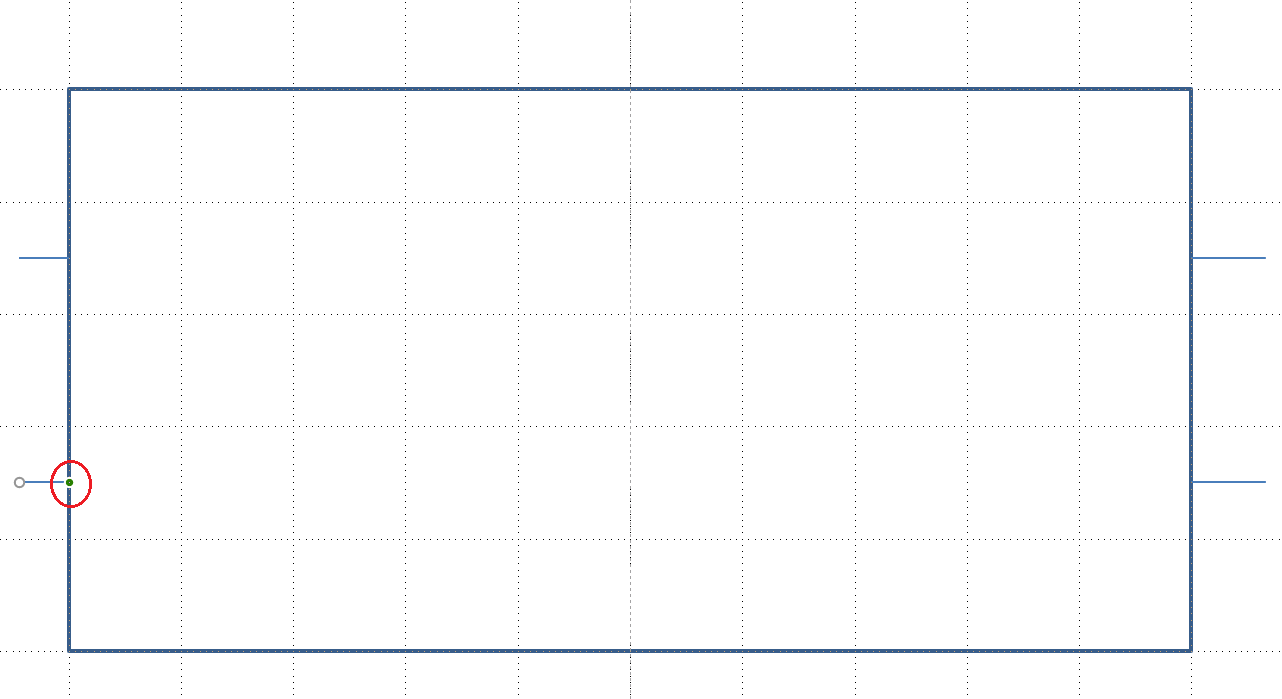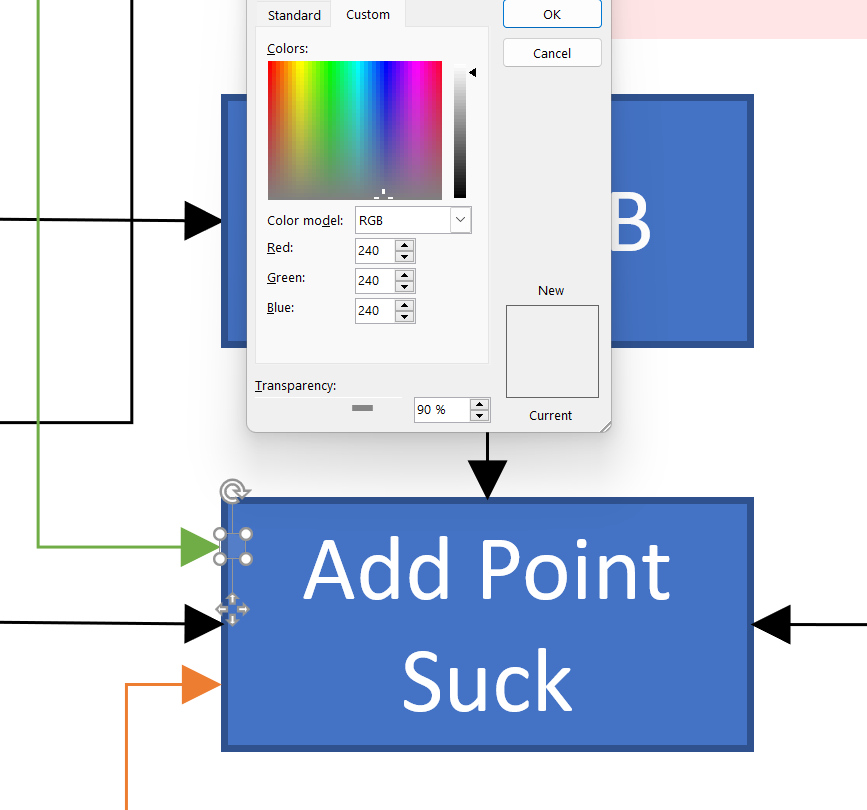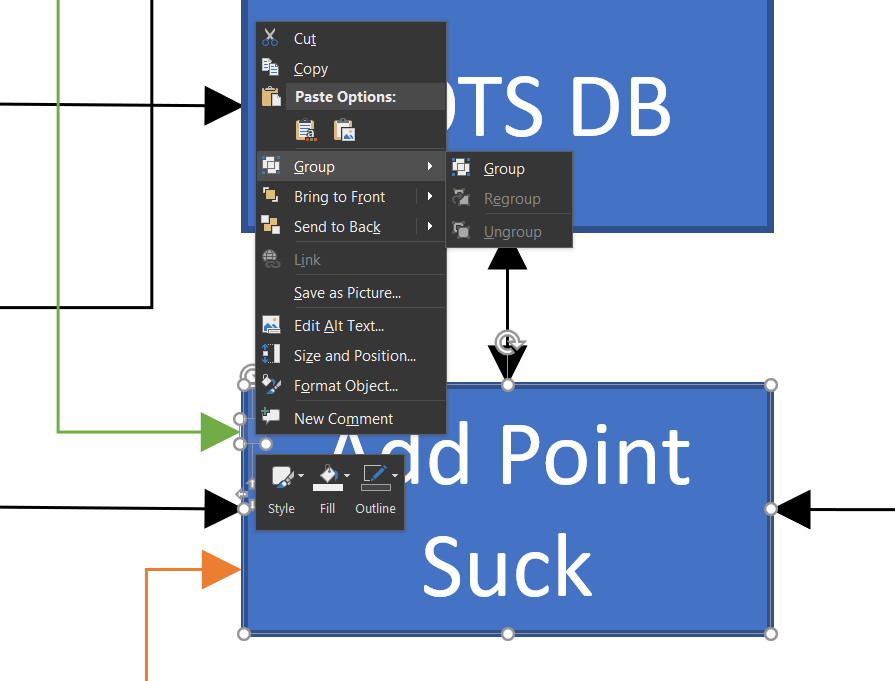Как я могу добавить дополнительные точки соединения (клея) к фигуре в слове или PowerPoint?
Как я могу добавить дополнительные точки подключения к фигуре в слове или PowerPoint?
В openoffice draw они называются точками склеивания.
Что я хочу в MS PowerPoint:

Что я могу сделать в открытом офисе розыгрыша:
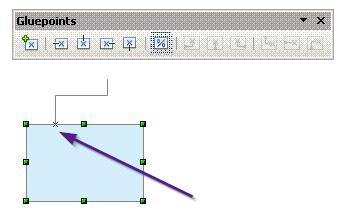
ОБНОВЛЕНИЕ: Основываясь на ответе Стива Риндсберга, я сделал это: нарисуйте прямоугольник, затем второй. Сделайте второй прямоугольник очень маленьким и переместите его, затем за первым прямоугольником. Затем сгруппируйте их. Я предполагаю, что это действительно обходной путь для моего вопроса, хотя это не то, что я хотел услышать. Принимая ответ...
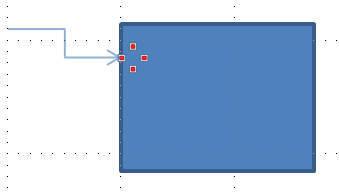
7 ответов
Вы не можете добавить больше точек склеивания, но вы можете нарисовать дополнительную фигуру с точками склеивания там, где вы хотите, а затем сгруппировать ее с первой формой.
[Возвращение лет спустя для редактирования]
Теперь, если вы щелкните правой кнопкой мыши границу фигуры и выберете "Редактировать точки", вы можете добавить новые точки к фигуре; они становятся связующим звеном, к которому соединяются соединительные линии и тому подобное.
У меня была такая же проблема, и меня раздражал метод добавления точек из-за необходимости быть очень осторожным при сплайн-интерполяции между точками (было действительно сложно провести прямую линию и очень тщательно выровнять точки). Итак, вот что я сделал:
[Шаг 1]
Начните рисовать прямоугольник с двумя прямоугольниками поменьше (добавьте линии, соединяющие прямоугольники поменьше, чтобы получить общую картину).
[Шаг 2]
Измените размер меньших прямоугольников, чтобы привязать их к краям большего.
[Шаг 3]
Выберите «Нет», чтобы нарисовать контур для меньших прямоугольников (на этом этапе я также удалил вспомогательные линии).
[Шаг 4]
Сгруппируйте прямоугольники в одну форму.
[Шаг 5]
Добавьте эту новую форму в избранное
[И вуаля]
Теперь вы можете соединять линии в добавленных новых точках.
Я нашел ответ на Phlogtastic через Indezine
Это немного запутанно, но, кажется, работает в основном в PP 2013:
Шаг 1 - Щелкните правой кнопкой мыши форму
Шаг 2 - Выберите Edit-Points
Шаг 3 - Щелкните левой кнопкой мыши там, где вы хотите новую точку (курсор изменится на комбинированное квадратное перекрестие)
Шаг 4 - Щелкните правой кнопкой мыши в той же позиции, не перемещая мышь, и выберите Добавить точку.
В некоторых случаях, когда я пытался сделать это на прямоугольнике, это делало этот край прямоугольника изогнутым. Но воссоздание прямоугольника с нуля заставило его работать нормально.
Вышеуказанный метод работает только в более новых версиях PPT и не работает с изогнутыми формами. Если вы попытаетесь добавить соединение или точку склеивания к изогнутой форме, это искажает форму.
Вот обходной путь для более ранних версий PPT и для изогнутых форм.
- Добавьте форму, любую форму.
- Затем от первой формы добавьте форму круга и уменьшите ее до минимума - вы можете использовать инструмент "Размер", чтобы сказать 0,1 см - так, чтобы это была просто точка.
- Для начала убедитесь, что цвет заливки точки отличается от формы в точке '1'.
- Измените цвет линии (контура) точки, чтобы она не имела цвета.
- Дублируйте точку несколько раз - достаточно для количества точек соединения, которые вы хотите добавить к фигуре в '1'. Они станут вашими новыми точками подключения.
- Затем расположите точки непосредственно внутри внешнего края фигуры в "1" именно там, где вы хотите, чтобы они были.
- Когда вы сделали это и уверены, что они именно там, где должны быть, измените цвет заливки всех точек на тот же, что и у основной фигуры на "1". Так что вы больше не можете их видеть.
- Теперь выберите и сгруппируйте основную фигуру в "1" и все точки внутри нее вместе.
Наконец, добавьте еще одну фигуру, затем соединитель, и попробуйте подключить ее к основной фигуре в том месте, где вы добавили одну из своих точек.
Если это сработало, оба конца разъема должны быть зелеными, что доказывает, что ваши точки теперь действуют как точки подключения.
Если вы используете градиентную заливку для основной фигуры, то точки все равно будут видны.
Однако, если в точке 8, где вы их полностью сгруппируете, вы перенесете основную фигуру на передний план, замаскировав точки, она все равно будет работать.
Функция «Добавить точку» — отстой, никогда ею не пользуйтесь. Только:
- создайте крошечный круг.
- Вынесите его на передний план.
- установите прозрачность на 90%.
- сгруппируйте две фигуры вместе.
Я полагал, что PowerPoint 2013 не позволяет редактировать точки фигуры "соединитель стрелки". Создание "кривой" позволяет мне редактировать точки кривой.