Как создать GIF-скринкаст в Windows?
Мне нужен способ записать мой рабочий стол Windows и сохранить его в виде анимированного GIF-файла. Вот пример:
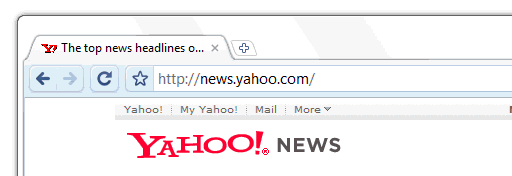
Мне нужны GIF-анимации, чтобы они могли запускаться с веб-страницы без каких-либо плагинов. Я хочу записать и сохранить непосредственно в формате GIF.
Как я могу создать GIF-скринкаст?
9 ответов
Я использовал Licecap в различных ответах Super User. Его очень просто использовать, как вы можете видеть из этого анимированного GIF-изображения - просто растяните его по области записи, нажмите "Запись", установите файл сохранения, сделайте свое дело и нажмите "Стоп". Это бесплатно, работает довольно хорошо, и кажется проще, чем большинство альтернатив. Это абсолютно бесплатно и имеет порты Windows и OS X.
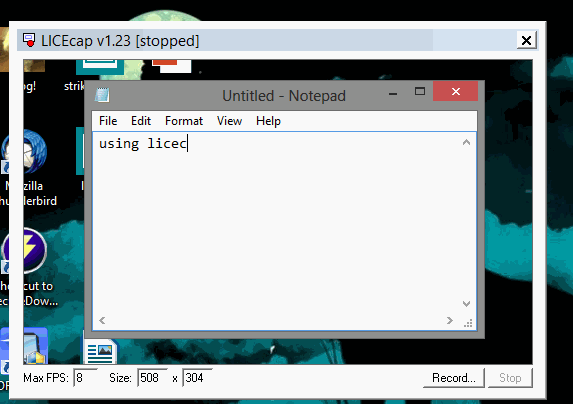
На дисплеях Windows 8.1 и hdpi вам необходимо отключить масштабирование дисплея для каждого приложения, чтобы оно работало нормально, не отключая глобальное масштабирование дисплея. У меня есть прохождение здесь (Исправлено с версии 1.26.)
Я нашел GifCam, которая бесплатна для Windows.
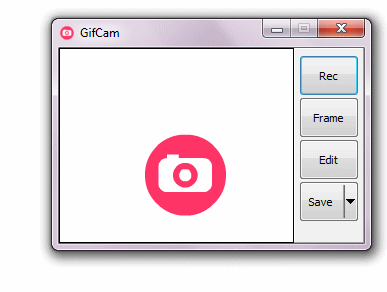
Это хорошо сработало для моих потребностей захватывать и экспортировать изображение GIF.
Некоторые приятные особенности:
- Работает с одного исполняемого файла. Мне не нужно было устанавливать что-либо еще, чтобы все заработало
- Имеет опции для настройки синхронизации кадров и для удаления / добавления кадров через встроенный редактор
- Вы можете добавить текст к фреймам:

- Вы можете показать / скрыть курсор
- Вариант Yoyo, так что изображение GIF он возвращается на себя.
- Нарисуйте зеленый экран над кадрами, чтобы создать синеграф.
Раскрытие информации: я не связан с продуктом или разработчиком.
Screen To Gif - отличное бесплатное решение. Он имеет множество функций, включая сохранение непосредственно в папку, горячие клавиши для запуска / остановки записи, скрытие / показ мыши и т. Д.
Используйте CamStudio Portable для записи ваших действий на экране в AVI.
Используйте VirtualDubMod для преобразования AVI в последовательность изображений (PNG).
Используйте Easy Graphic Converter для преобразования PNG в GIF.
Используйте UnFREEz, чтобы создать анимированный GIF из изображений.
Сделано и запылено.
ВСЕ программы бесплатны, а ВСЕ программы, кроме Easy Graphic Converter, переносимы. Либо вы найдете альтернативный конвертер изображений (их много; я выбрал его только потому, что он использовался для данного урока), либо вы делаете его переносимым самостоятельно, запустив установщик через мощный универсальный экстрактор (я его протестировал, он работает).
Если вы хотите "все в одном", то вам в значительной степени не повезло, по крайней мере, в том, что касается "свободного и портативного".
Вот некоторые (довольно дешевые) коммерческие программы для записи экрана с выводом на анимированный GIF:
aSkysoft Screen Recorder ($ 39,95)
Супер снимок экрана ($49,95)
Что касается "переносимости", то почти все можно сделать переносным, так или иначе.
Я хотел бы предложить свои рекомендации по программному обеспечению.
Это называется ShareX.
Я рекомендую обзор ShareX на [2].
1: https://github.com/ShareX/ShareX/releases
2: https://filmora.wondershare.com/screen-recorder/sharex-review-and-alternatives.html
Джон Галлоуэй написал отличную статью об использовании TimeSnapper для записи своих действий на рабочем столе. Приложение, которое представляет собой автоматический журнал снимков экрана, не является бесплатным, но за 25 долларов это действительно неплохая сделка.
И, если вам не нужны все опции, которые есть в профессиональном издании, вы всегда можете загрузить "классическую" версию и просто сделать снимки экрана своей деятельности.
Еще одно решение, которое обычно игнорируют. Фактически вы можете использовать только MS Power Point для записи экрана и создания GIF-файлов. Может быть полезно, если дополнительная установка программного обеспечения не разрешена, например, на общедоступных компьютерах.
Шаги:
- Создайте новый файл PPT.
- В разделе «Вставка» выберите запись экрана и записывайте экран любым удобным для вас способом.
- Отредактируйте слайд и максимально эффективно используйте пространство. При необходимости измените соотношение слайдов
- Фактически вы можете вставить несколько слайдов и записать несколько клипов, повторив шаги 2–3.
- Файл -> Экспорт и выберите GIF.
Может быть, это не решение, просто альтернативный путь.
Вы можете использовать Wink для записи действий на рабочем столе и имеет возможность экспортировать в формате SWF-файла. Вы можете использовать любой конвертер SWF в GIF (скоро будет обновление)
Не уверен, что для этого есть действительно портативная программа, учитывая огромную разницу между диспетчером Windows и сервером X Windows, используемым в * nix и Mac. Irfanview, вероятно, лучший инструмент для Windows, чтобы сделать это.
NirCmd - это инструмент командной строки, который может импортировать последовательность изображений в окнах. Imagemagick может делать это на любом X-сервере, для Windows есть бесплатные X-серверы.
Все эти инструменты делают отдельные GIF-файлы, которые вы можете объединить в один анимированный GIF.
Я все еще рекомендую Imagemagick для его возможностей преобразования. Он имеет много функций, которые вы можете использовать, чтобы сделать ваш анимированный GIF более эффективным.