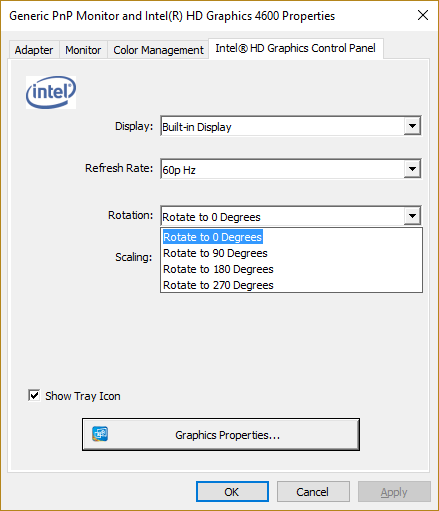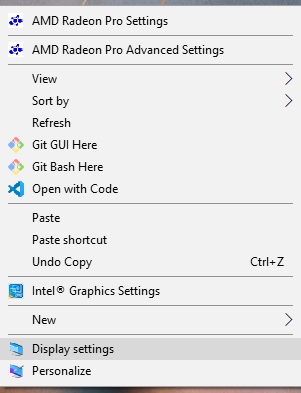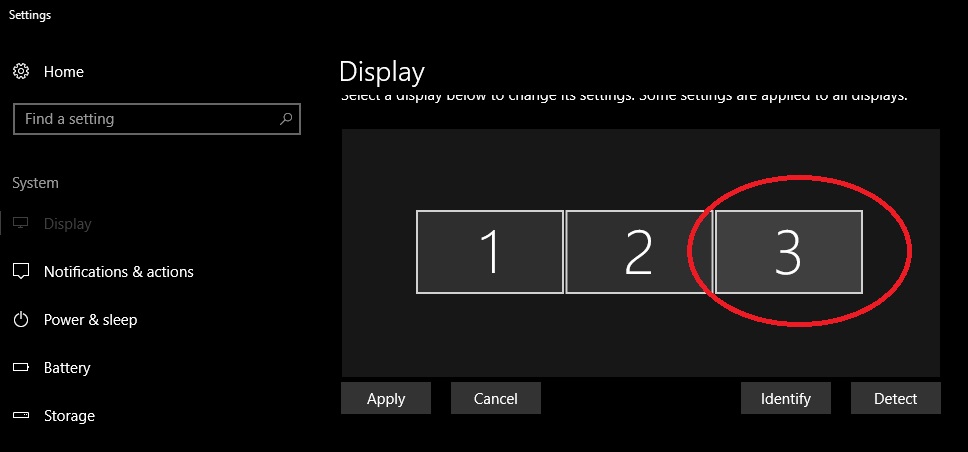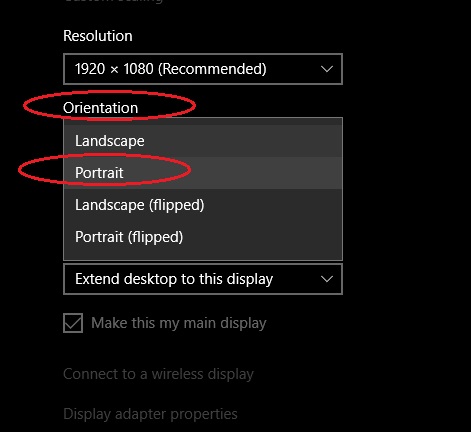На установке с двумя мониторами, как можно повернуть только один из двух?
Я только что получил второй широкоэкранный монитор на работе, и я планирую настроить его так, чтобы я мог открыть Eclipse на одном и Firefox на другом. я
Я хочу, чтобы экран Eclipse был "нормальным" экраном, поэтому у меня есть место для проводника пакетов и еще много чего, но экран Firefox должен быть повернут на 90 градусов для лучшего просмотра веб-страниц на основе списка (например, Переполнение стека, Суперпользователь). Какой хороший способ сделать это?
Монитор: HP L2245wg (оба)
Видеокарта: Nvidia Quadro NVS 285
8 ответов
Это решение, которое я использовал в конечном итоге. Это, вероятно, специфично для моей видеокарты, но, по крайней мере, похоже на методы других карт.
-Перейти в обычное окно настроек дисплея (откройте контекстное меню на рабочем столе и выберите Свойства)
-Зайдите на вкладку настроек и нажмите на монитор, чтобы повернуть
-Щелкните Дополнительно
-Выберите вкладку видеокарты - в моем случае, вкладку Quadro - и выберите пункт меню поворота - в моем случае "NVRotate" из всплывающего меню
-Выберите переключатель для желаемой ориентации и нажмите Применить
В Windows 10 с графикой Intel:
Способ 1:
Щелкните правой кнопкой мыши по рабочему столу и выберите "Настройки отображения" (или выберите любой из множества возможных способов).
Нажмите "Расширенные настройки дисплея" внизу.
Нажмите "Свойства адаптера дисплея" в нижней части экрана.
Нажмите на вкладку "Intel (r) HD Graphics Control Panel").
Выберите дисплей, для которого вам нужно изменить поворот.
В настройке "Поворот", нажмите на нужную опцию вращения и нажмите "ОК".
Способ 2: (который я только что нашел сразу после того, как использовал метод 1)
Щелкните правой кнопкой мыши на рабочем столе и выберите меню "Параметры графики".
Выберите подменю "Вращение".
Выберите дисплей, для которого вам нужно установить поворот, в следующем подменю.
Выберите опцию вращения в последнем подменю.
Способ 3:
CTRL + ALT + [Стрелка] работает и в этом сценарии. Обратите внимание, что при этом поворачивается монитор, на котором включен указатель мыши.
Вы можете сделать это в Windows 10 в настройках дисплея.
Шаг 1
Щелкните правой кнопкой мыши на рабочем столе-->Настройки отображения.
Шаг 2
Выберите, например, щелкните левой кнопкой мыши на мониторе, который хотите повернуть.
Шаг 3
ИзOrientationв раскрывающемся списке выберите портрет.
Бесплатный продукт iRotate поддерживает несколько мониторов:
iRotate обеспечивает удобный доступ к собственным функциям поворота, присутствующим в современных драйверах дисплея, через всплывающее меню, доступное из системного трея, и дополнительные общесистемные горячие клавиши. Больше нет необходимости прибегать к раздутым взломам Windows, дополнительным программным слоям или фантомным драйверам для достижения ротации контента. В большинстве случаев поддержка теперь доступна непосредственно от производителей графических чипов, которые постоянно совершенствуют и применяют обеспечение качества к своим драйверам.
Используя собственные возможности ротации, предоставляемые сейчас ATI, nVidia, Intel, Matrox, S3, XGI и другими, iRotate предлагает исключительную скорость и эффективность при минимальном воздействии на ограниченные системные ресурсы - весь пакет iRotate, включая установку, документацию и собственные языковая поддержка на всех основных европейских и азиатских языках весит всего 125kb. И, как и все графические утилиты EnTech, iRotate поддерживает несколько видеокарт разных производителей одновременно в каждой операционной системе с несколькими мониторами, от Windows 98 до Vista.
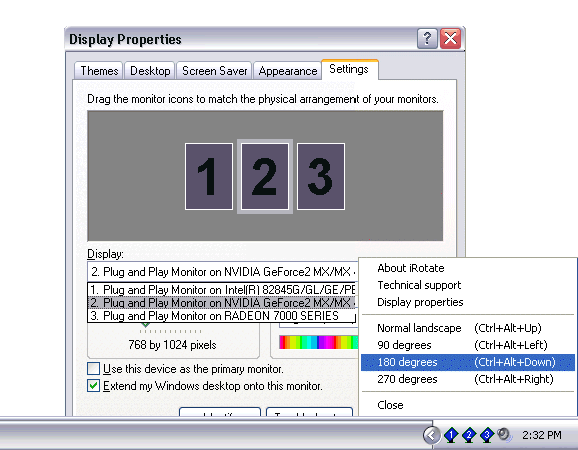
- / открыть / Панель управления
- / нажмите / Внешний вид и персонализация
- / нажмите / отрегулируйте разрешение экрана
- / изменить настройки / дисплей: (имя первого монитора) -> (имя второго экрана)
- / изменить настройку / ориентацию: (Пейзаж) -> (Портрет)
Ответ @thiliana R великолепен. Большое спасибо.
Его ответ был для Windows 10, Я построил его ответ и покажу разницу для Windows 7 здесь.
Способ 1
Щелкните правой кнопкой мыши на рабочем столе и нажмите
Screen Resolution:выберите
Advanced SettingsНажмите на `Intel HD Graphics Control Pane
Под дисплеем: выберите "Цифровой дисплей"
В разделе "Поворот" выберите "Поворот на 90 градусов".
Способ 2:
1. Щелкните правой кнопкой мыши на рабочем столе и выберите Graphics Options
Выбрать
Rotationиз всплывающего окнаВыбрать
Digital DisplayВыбрать
Rotate to 90 degrees
Я не мог получить Cntrl + Alt + Arrow работать на моей машине Windows 7.
Этот материал находится в ваших драйверах, если вы используете Windows, поэтому просто установите их. Возможно, вам придется пройти через элемент управления картой (например, Catalyst для ATI или панель управления nVidia) вместо диалогового окна Windows.
Следуйте советам Тилины, пока не доберетесь до страницы монитора. Нажмите "Свойства графики", кнопка с синим чипом Intel на левой стороне. Перейти в зону вращения. Убедитесь, что вы находитесь на втором мониторе в выпадающем меню. Поверните это. Boom. Готово.