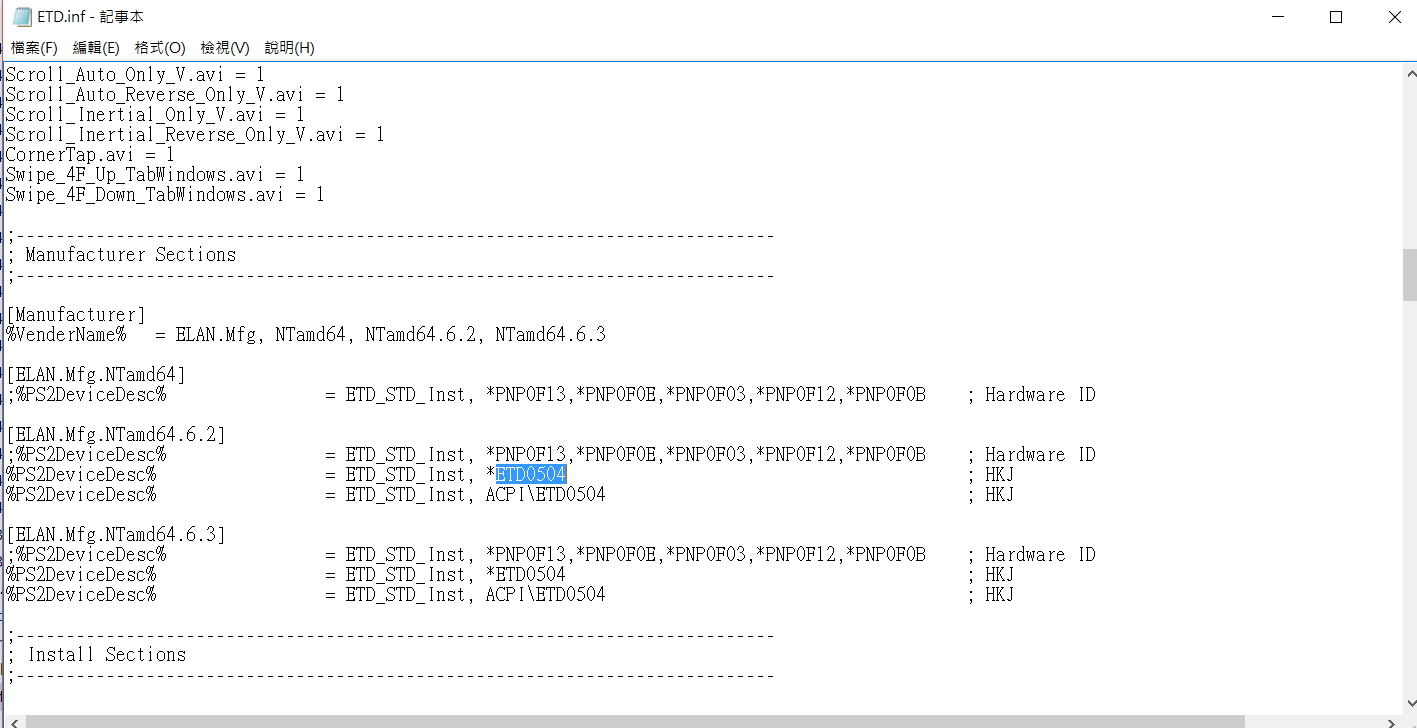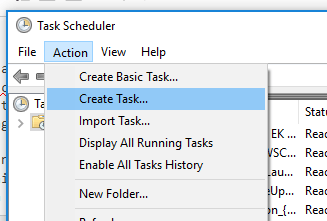Есть ли способ заставить Windows использовать драйверы Precision Touchpad вместо Synaptics?
У меня Dell XPS 15 (9530) с сенсорной панелью Synaptics. Я пытался изменить многие настройки и различные драйверы Dell/Synaptics, но всегда есть некоторые аспекты, которые не работают (прокрутка двумя пальцами, или отклонение ладони и т. Д.).
Просматривая веб-сайт Synaptics ( http://www.synaptics.com/en/clickpad.php), он упоминает, что "все сенсорные панели Synaptics могут взаимодействовать с драйвером Precision TouchPad от Microsoft или работать от ведущего в отрасли Synaptics Gesture Suite".
Есть ли способ заставить тачпад использовать драйверы Precision? Доступны ли для загрузки точные драйверы сенсорной панели в каком-либо месте?
Любая помощь будет отличной, спасибо!
5 ответов
Я нашел способ сделать это, и я разместил краткое руководство здесь: Форумы Verge. Это работает на моем HP Spectre X360 (2017) с сенсорной панелью Synaptics. Я не могу гарантировать, что это сработает для всех, но это стоит того. Мой учебник основан на выводах отсюда (реддит пост).
ОБНОВИТЬ
Итак, я заметил, что с этим хаком драйвер сломается после того, как система выйдет из спящего режима. Под "перерывом" я подразумеваю, что сенсорная панель будет работать, но не будет присутствовать ни одна из настроек / точности сенсорной панели. Интересно, что эта проблема не возникала, когда машина выходила из спящего режима, только при пробуждении из сна. Чтобы это исправить, вам нужно создать задачу Windows, которая перезапускает драйвер при пробуждении системы.
Для начала вам нужно получить копию файла devcon.exe для вашей конкретной установки операционной системы. Посмотрите этот другой пост суперпользователя для этого. После того, как у вас есть devcon.exe на вашем компьютере (в моем случае я помещаю его в C:\Program Files\DevCon), вам нужно определить, какой драйвер нужно перезапустить.
Shift + левый щелчок в папке, содержащей devcon.exe, и выберите пункт контекстного меню "Открыть CMD/PowerShell". Отсюда мы можем определить идентификатор драйвера, который нам нужно перезагрузить.
devcon.exe /find ROOT*
Эта команда выведет список различных предметов. Найдите тот, в котором есть описание "Устройство с сенсорной панелью Synaptics HID-совместимое устройство" или что-то подобное. Для меня это соответствует "ROOT\SYNHIDMINI\0000", который является идентификатором, который мне интересен для перезапуска.
Получив свой идентификатор, вам нужно создать запланированное задание (от имени администратора!) Для сброса этого устройства по идентификатору. Для этого откройте планировщик заданий (вы можете найти его в меню "Пуск") как пользователь с правами администратора. В окне планировщика задач создайте новую задачу:
Введите название задачи (например, "Перезапустить сенсорную панель при пробуждении") и описание. Обязательно установите его для запуска от имени пользователя с правами администратора и установите флажок "запускать с наивысшими привилегиями". Также не забудьте выбрать переключатель "Запускать независимо от того, вошел пользователь в систему или нет".
Затем щелкните вкладку триггеров и создайте новый триггер. Триггер должен начать задачу для события с журналом "Система" и "Источник" - "Устранение неполадок с питанием". Идентификатор события должен быть 1 (это означает пробуждение системы).
Далее на вкладке действия создайте новое действие. Действие должно быть "запустить программу", а в поле "Программа / сценарий" должен быть указан полный путь установки devcon.exe. Аргументы должны быть что-то вроде
/restart "@FULL_ID_THAT_YOU_FOUND_EARLIER_HERE"
Символ "@", предшествующий вашему идентификатору, важен так же, как и кавычки!
Наконец, обязательно откройте вкладку условий для задачи и снимите флажок под заголовком питания, который гласит: "Запускать задачу, только если компьютер подключен к сети переменного тока". Это гарантирует, что задача по-прежнему выполняется, даже если вы не подключены.
Наконец, нажмите ОК и убедитесь, что ваша задача была создана. Теперь каждый раз, когда ваша система выходит из спящего режима, эта задача будет запускать devcon.exe и сообщать ей о необходимости перезапустить драйвер synaptics как администратор. Это должно гарантировать, что драйвер правильно инициализирован для использования и что вы всегда будете иметь все свои достоинства Microsoft Precision.
Мой Acer S7-392 также имеет сенсорную панель Synaptics и изначально не поддерживал жесты мультитач Windows 10 (нет точного трекпада). Поскольку я все еще хотел иметь эти функции мультитач, я попробовал несколько разных драйверов, надеясь, что они будут работать - один сделал!
Позвольте мне провести вас через шаги, которые я сделал:
- Я запустил установщик (dpinst.exe) этого драйвера: Драйвер Synaptics Precision Touchpad для Windows 10 (64-разрядная версия) - ThinkPad X1 Carbon (Типы машин: 20HQ, 20HR). (ThinkPad X1 имеет сенсорную панель Synaptics, которая является точной сенсорной панелью.)
- Затем я вручную изменил драйвер сенсорной панели в диспетчере устройств на этот недавно установленный драйвер (Обновление программного обеспечения драйвера> Просмотреть мой компьютер... > Позвольте мне выбрать из списка... > Снимите флажок Показать совместимое оборудование> Synaptics > "Thinkpad Pointing Device" ").
- После перезагрузки моего ноутбука (тачпад вообще не работал) он показал две мыши в диспетчере устройств: новую "HID-совместимую мышь" и сенсорную панель (теперь называемую "Thinkpad Pointing Device")
- Поскольку тачпад не работал, я изменил драйвер "Thinkpad Pointing Device" обратно на оригинальный драйвер "Synaptics PS/2 Port TouchPad", перезапустил Windows - и вдруг заметил, что мой тачпад теперь поддерживает жесты мультитач Windows! Это показывает, что "ваш компьютер имеет точную сенсорную панель". в настройках ПК (чего раньше не было).
- Я заметил, что жесты Synaptics все еще были активированы в то же время, что привело к путанице, поскольку Windows не знала, какое действие выполнить. После деактивации всех возможных опций в панели управления Synaptics все заработало идеально. (За исключением одного: он не выполняет правый щелчок при нажатии в правой нижней части сенсорной панели. Но я все еще могу выполнять правый щелчок двумя пальцами)
Может быть, это работает для кого-то еще:)
Сначала перейдите в `Настройки ПК> ПК и устройства> Мышь и сенсорная панель, чтобы проверить, выключена ли точная сенсорная панель (или отсутствует).
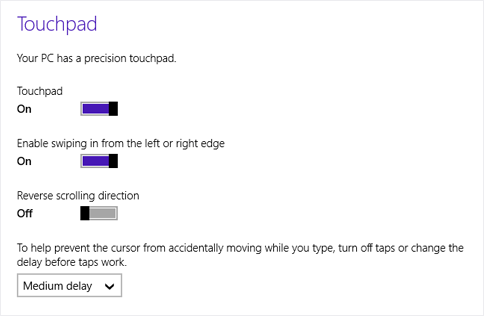
Включите его, если он в данный момент выключен.
Если его нет, то это будет выглядеть так:
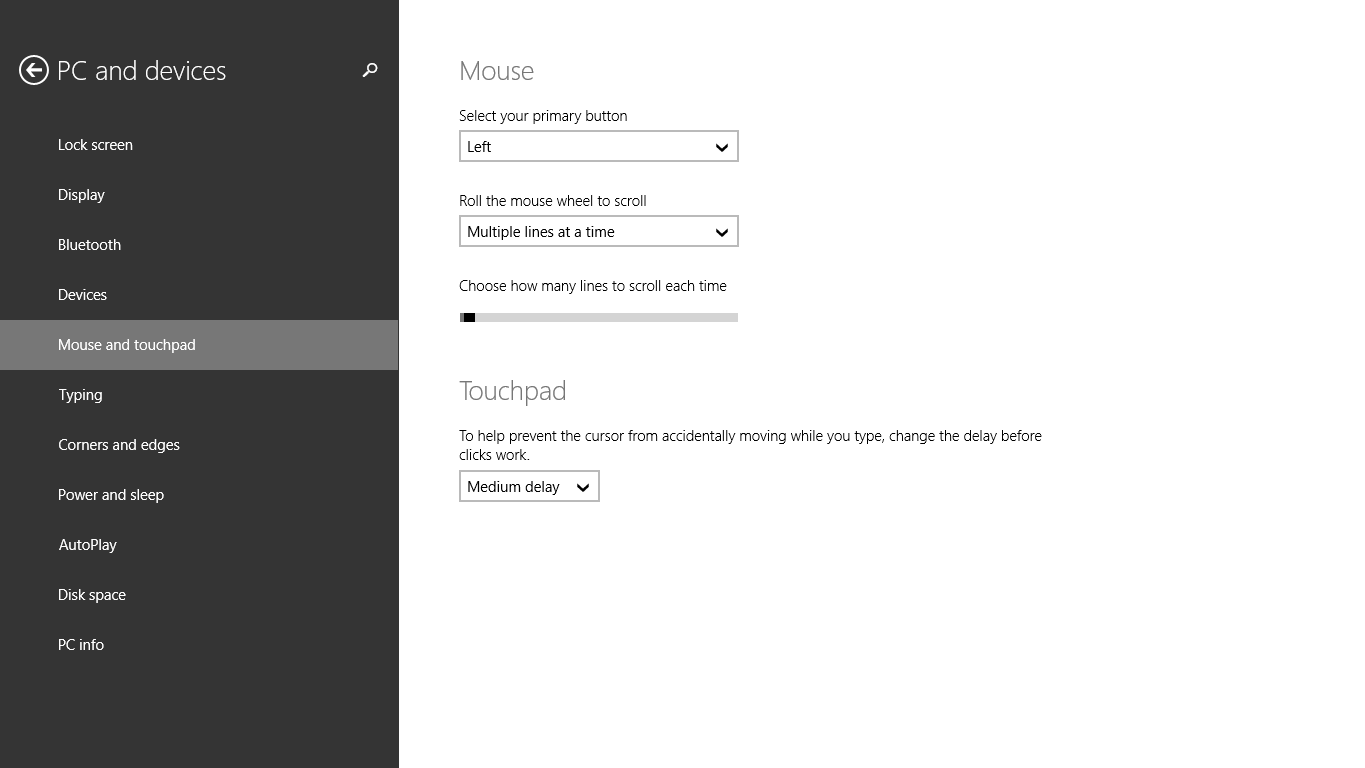
Поскольку тачпад должен быть совместим с Precision, убедитесь, что у вас обновлен Windows Update. Для отображения точных настроек вам потребуется обновление KB2975719.
Для вашей модели (XPS-15 9530) драйвер тачпада Synaptics удаляет некоторые функции жестов тачпада, но в целом может улучшить работу с тачпадом ( подробнее). Поэтому вам придется выбирать, какие драйверы сенсорной панели использовать, включая или выключая их.
Все сенсорные панели Synaptics могут взаимодействовать с драйвером Precision TouchPad от Microsoft или работать от ведущего в отрасли Synaptics Gesture Suite.
Аппаратное обеспечение и интерфейс для Precision Touchpad отличается от традиционного /"современного" тачпада.
Это утверждение означает, что каждая сенсорная панель является одной или другой, а не то, что вы можете переключаться между ними.
Если вы являетесь пользователем Synaptic/Elan touchpad, он может быть успешно изменен на версию драйвера Elan, которая совместима с точной сенсорной панелью и ее функцией. Google "Elan WDF драйвер", и вы получите его.
Обратите внимание, что для завершения установки необходимо выполнить несколько важных шагов. Сначала измените файл с именем "ETD.inf" с помощью блокнота и замените идентификатор оборудования на идентификатор сенсорной панели вашего устройства (ACPI\ETDXXXX), а затем перезагрузите компьютер, отключив переопределение принудительной подписи драйверов. После завершения установки и перезагрузки компьютера в настройках вы увидите функции точной сенсорной панели.