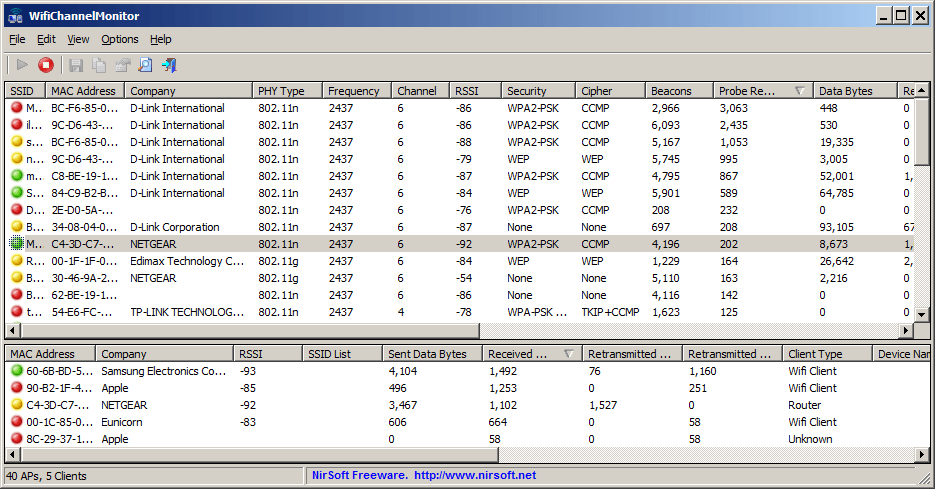Как узнать MAC-адрес и уровень сигнала соседних беспроводных устройств?
Есть ли способ получить MAC-адрес и уровень сигнала ближайших беспроводных устройств от чего-то, например телефона или ноутбука, или с помощью точки доступа?
4 ответа
Ну, все ответили на вопрос только для платформы Windows. Поэтому я подумал, что было бы полезно ответить и за платформу Linux. В Linux вы можете сделать следующее:
Получение MAC-адреса устройств, подключенных к вашей сети
Для этого вы можете использовать ряд инструментов, таких как Netdiscover, arp-scan, nmap и даже WireShark. Эти инструменты в основном используются при тестировании проникновения беспроводных сетей и могут быть использованы, чтобы узнать, кто находится в сети, зная их IP-адрес и MAC-адрес.
ARP (протокол разрешения адресов) используется для сопоставления MAC-адресов с IP-адресами во внутренней сети. Маршрутизатор и коммутаторы отправляют широковещательные запросы ARP на все MAC-адреса в сети, прося их ответить своими IP-адресами. Затем каждая система ответит своим IP-адресом, а коммутатор или другое устройство создаст небольшую базу данных, которая сопоставит MAC с IP-адресом, чтобы он знал, "кто есть кто". Оба инструмента используют пакеты ARP для получения этой информации.
С помощью
NetdiscoverNetdiscover используется для активного или пассивного сканирования этих беспроводных сетей без DHCP-сервера. Он также может быть использован для сканирования узловых / коммутируемых сетей.
netdiscover -i eth0 -r 192.168.2.0/24где
-iобозначает интерфейс (здесь eth0) &-rобозначает `IP диапазон для тестирования.С помощью
arp-scanarp-scan (также называемый ARP Sweep или MAC Scanner) - это очень быстрый сканер пакетов ARP, который показывает каждое активное устройство IPv4 в сети. Поскольку ARP не маршрутизируется, он работает только в локальной сети (локальной подсети или сегменте сети). Он показывает все активные устройства, даже если они имеют брандмауэры.
arp-scan --interface=wlan0 [ --localnet ] 192.168.0.1/24Учебник по использованию arp-scan и полной документации здесь
Получение MAC-адреса устройств, НЕ подключенных к вашей сети
Ну, эта часть является точным ответом на ваш вопрос о MAC-адресе и сигнале соседних устройств. Для этого мы можем использовать инструмент Airmon-ng для настройки беспроводного монитора, а затем использовать Airodump-ng для передачи беспроводных сигналов с монитора на экран. Оба инструмента являются частью Aircrack-ng, опять же набора инструментов, используемых для тестирования беспроводных сетей на проникновение. Это идеальный инструмент для того, что вы хотите.
Использование Aircrack-ng Suite не совсем просто, но оно того стоит. Написание всех команд в ответе сделает его довольно скучным, поэтому короткие шаги команд идут так
Проверьте статус интерфейса:
airmon-ngПроверьте любые процессы, которые могут быть неприятны для Airmon-ng и убить их:
airmon-ng check killВключить режим мониторинга (запуск) на данном беспроводном интерфейсе (wlan0)
airmon-ng start wlan0где
wlan0это имя беспроводного интерфейса. Типiwconfigна терминале, чтобы получить имя беспроводного интерфейса беспроводного устройства на вашем компьютере.Запустите Airodump-ng, чтобы выгружать пакеты из Wireless Monitor
airodump-ng mon0где
mon0инициирован ли монитор на интерфейсеwlan0, Теперь вы будете четко видеть все устройства рядом с вами, а также MAC-адрес каждого и сигнал силы . Когда закончите, нажмите Ctrl + C, чтобы остановить мониторинг.Наконец, остановите режим монитора на интерфейсе
airmon-ng stop wlan0
Примечание: не имеет значения, подключены ли вы к беспроводной сети для использования Airmon-ng или нет. Единственная проблема заключается в том, что при использовании команд Airmon-ng необходимо перевести беспроводной интерфейс (на вашем устройстве) в режим монитора, в результате чего вы будете отключены от любой беспроводной сети, но все остальное прекрасно работает для того, что вам нужно. ,
Как я могу получить MAC-адрес и уровень сигнала соседних беспроводных устройств?
С ПК с Windows вы можете:
1. Используйте WifiChannelMonitor от Nirsoft:
WifiChannelMonitor - это утилита для Windows, которая захватывает трафик wifi на выбранном вами канале с помощью драйвера захвата Microsoft Network Monitor в режиме монитора и отображает обширную информацию о точках доступа и подключенных к ним клиентах wifi. WifiChannelMonitor также позволяет просматривать информацию о клиентах Wi-Fi, которые не подключены к каким-либо точкам доступа, включая список идентификаторов SSID (имен сетей), к которым они пытаются подключиться.
Замечания:
- Это приложение требует установки Microsoft Network Monitor
Пример вывода:
2. Используйте WifiInfoView от Nirsoft:
WifiInfoView сканирует беспроводные сети в вашем регионе и отображает обширную информацию о них, в том числе: имя сети (SSID), MAC-адрес, тип PHY (802.11g или 802.11n), RSSI, качество сигнала, частота, номер канала, максимальная скорость, компания Имя, модель маршрутизатора и имя маршрутизатора (только для маршрутизаторов, предоставляющих эту информацию) и многое другое...
При выборе беспроводной сети на верхней панели этого инструмента на нижней панели отображаются элементы информации Wi-Fi, полученные с этого устройства, в шестнадцатеричном формате.
WifiInfoView также имеет режим сводки, который отображает сводку всех обнаруженных беспроводных сетей, сгруппированных по номеру канала, компании, которая произвела маршрутизатор, типу PHY или максимальной скорости.
Пример вывода:
3. Используйте netsh из cmd ракушка:
netsh wlan show networks mode=bssid
Пример вывода:
> netsh wlan show networks mode=bssid
Interface name : Wireless Network Connection
There are 19 networks currently visible.
SSID 1 : TP-LINK_6A7CD0
Network type : Infrastructure
Authentication : WPA2-Personal
Encryption : CCMP
BSSID 1 : e8:94:f6:6a:7c:d0
Signal : 24%
Radio type : 802.11g
Channel : 4
Basic rates (Mbps) : 1 2 5.5 11
Other rates (Mbps) : 6 9 12 18 24 36 48 54
SSID 2 : Virgin Media
Network type : Infrastructure
Authentication : WPA2-Enterprise
Encryption : CCMP
BSSID 1 : d2:05:c2:fb:7d:89
Signal : 26%
Radio type : 802.11g
Channel : 6
Basic rates (Mbps) : 1 2 5.5 11
Other rates (Mbps) : 6 9 12 18 24 36 48 54
BSSID 2 : 52:0d:10:91:50:d9
Signal : 18%
Radio type : 802.11g
Channel : 6
Basic rates (Mbps) : 1 2 5.5 11
Other rates (Mbps) : 6 9 12 18 24 36 48 54
...
Дальнейшее чтение
- Индекс AZ командной строки Windows CMD
- Категоризованный список команд Windows CMD
- Команды Netsh для беспроводной локальной сети (WLAN)
отказ
Я никоим образом не связан с Nirsoft, я просто конечный пользователь их программного обеспечения.
Google Nearby можно использовать для поиска устройств WiFi и Bluetooth. Существуют и другие утилиты, которые выполняют сканирование любого устройства с поддержкой WiFi.
" Wireless Network Watcher" от Nirsoft - это небольшая утилита, которая сканирует вашу беспроводную сеть и отображает список всех компьютеров и устройств, которые в данный момент подключены к вашей сети,"показывая MAC-адрес и другую информацию, и есть другие альтернативы.
Вы можете сделать это с помощью инструмента под названием Kismet. Вы сможете обнаружить все устройства с включенным Wi-Fi и даже получить такую информацию, как MAC ID, RSSI и другую полезную информацию. Чтобы выполнить сканирование в Kismet, вам необходимо сначала перевести карту в режим мониторинга. Вы можете сделать это с помощью команды:
airmon-ng start wlan0
Wlan0 — это имя вашего интерфейса. Затем вы можете запустить kismet с помощью команды:
kismet -c wlan0mon
wlan0mon — это имя вашего интерфейса после включения режима мониторинга. Затем вы можете указать в сети адрес, указанный kismet, чтобы увидеть устройства. Вы можете извлечь список устройств, используя конечные точки REST, предоставляемые kismet.