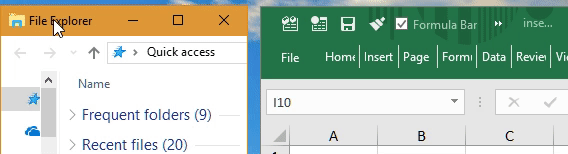Перетаскивание строки заголовка в Windows 10
Как показано в этом анимированном GIF
В Windows 10 мест для перетаскивания очень мало, поскольку при щелчке в большинстве мест выделяется кнопка, которую я не хочу нажимать. Я много перетаскиваю окна, поэтому я хотел бы вернуться к чему-то более похожему на тему Windows Classic или заголовкам на Mac.
Есть ли тема, на которую я должен перейти? Я хочу "одобренный Windows" способ сделать это, а не многие хаки, которые я вижу в Интернете при переходе на Windows Classic, которые, как говорят люди, через некоторое время не работают из-за обновлений Windows. По этой причине этот пост не является дубликатом этого поста. Тем не менее, я попробовал этот взлом и признаю, что он работает хорошо... пока...
2 ответа
За исключением того факта, что в windows 10 кнопки управления (свернуть, развернуть, закрыть) теперь больше, остальная функциональность не изменилась.
Вы по-прежнему всегда можете перетащить в место, где расположен заголовок окна.
В качестве альтернативы, существует множество программ, которые позволят вам контролировать, как перемещать окно.
Есть несколько настроек окна, которые помогут вам изменить размер и, следовательно, область, где вы можете нажать, чтобы перетащить по заголовку. Например, установив более низкое значение DPI, все элементы управления и текст станут меньше, в результате чего пространство в строке заголовка будет значительно больше.
Переход на высококонтрастную тему позволяет вам индивидуально устанавливать размер шрифта. Установка меньшего размера шрифта заголовка также уменьшает размер командных кнопок, увеличивая размер, куда вы также можете перетаскивать.
РЕДАКТИРОВАТЬ: Microsoft, похоже, удалили возможность изменять размер шрифта в высококонтрастной теме после обновления Creators.:(
Наконец, если вы не хотите менять внешний вид, есть другой метод, который вы можете использовать для перемещения окна.
Каждое окно имеет значок идентификации в левом верхнем углу. Если вы щелкнете по нему, появится меню. Доступ к тому же меню можно получить, наведя указатель мыши на программу на панели задач, пока не появится маленькое окно предварительного просмотра, затем щелкните правой кнопкой мыши это окно предварительного просмотра или, альтернативно, щелкните правой кнопкой мыши программу на панели задач.
В этом меню один из пунктов называется Move. Если вы щелкнете по нему, курсор мыши изменится на 4-стрелку. Если вы сейчас нажмете клавишу со стрелкой на клавиатуре, вы можете переместить окно с помощью клавиш со стрелками. Вы отпускаете действие перемещения, нажимая ввод. Кроме того, окно привязывается к вашей мыши. Теперь вы можете перемещать мышь, чтобы свободно перемещать окно, как обычно. Нажмите левую кнопку мыши один раз, чтобы освободить ее захват.
Меня это тоже очень расстраивает. Кажется, это особенно плохо с приложениями Office 365, которые заполняют строку заголовка кнопками инструментов для конкретных приложений, и нет визуального указания того, какие части строки заголовка позволяют начать перетаскивание.
Кажется, что самое безопасное место для начала перетаскивания — это текст заголовка окна, который обычно находится в середине строки заголовка, но иногда его трудно обнаружить среди всей остальной чепухи.