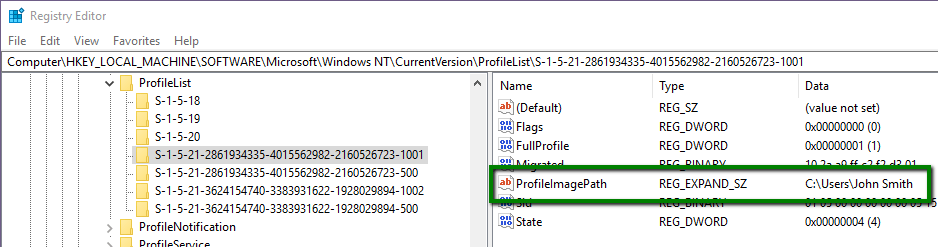Как переименовать папку пользователя в Windows 10?
После установки Windows 10 на моем Surface Pro 3 он взял мое имя пользователя "Джереми" и создал папку пользователя с именем C:\Users\jerem,
Я хочу переименовать папку C:\Users\Jeremy, Процедура для Windows 8 не работает. Есть несколько причин.
- OneDrive теперь полностью интегрированная часть ОС, и она полностью ломается. Поиск / замена в реестре, кажется, работает, но трудно быть уверенным в таком подходе.
- Когда компьютер перезагружается, TabletInputService записывает файл TextHarvester.dat в старое местоположение профиля пользователя (создавая его при необходимости). Это делает невозможным сохранение папки удаленной. Старое решение, найденное в сети, не работает. Эта проблема также вызывает сообщение об ошибке каждый раз при загрузке компьютера.
12 ответов
Это можно сделать без переименования папок и переписки с реестром:
Создайте локальную учетную запись с именем пользователя, которое вы хотите.
- Создание локальной учетной записи хорошо скрыто; вот как это найти:
Настройки> Учетные записи> Семья и другие пользователи> Другие пользователи> Добавить кого-то еще на этот компьютер> У человека, которого я хочу добавить, нет адреса электронной почты> Добавить пользователя без учетной записи Microsoft
- Создание локальной учетной записи хорошо скрыто; вот как это найти:
Измените тип учетной записи на администратора (можете пропустить, если есть другой администратор).
- Удалить исходную учетную запись Microsoft
- Свяжите локальную учетную запись с учетной записью Microsoft, если хотите
Microsoft фактически задокументировала очень простой и понятный способ переименования папки профиля пользователя.
Нет необходимости создавать новую учетную запись пользователя, поэтому все параметры, связанные с существующим профилем пользователя, сохраняются. И единственное требуемое изменение реестра - это редактировать одно строковое значение (то, которое сообщает Windows путь к папке профиля пользователя):
- Войдите, используя другую учетную запись администратора.
Примечание. Может потребоваться сначала создать новую учетную запись администратора.
- Перейдите в папку C:\users\ и переименуйте подпапку с исходным именем пользователя на новое имя пользователя.
- Перейдите в реестр и измените значение реестра ProfileImagePath на новый путь.
HKEY_LOCAL_MACHINE \ ПРОГРАММНОЕ ОБЕСПЕЧЕНИЕ \ Microsoft \ Windows NT \ CurrentVersion \ ProfileList \
\
Это оно!
Записка о <User SID>: раздел реестра ProfileList содержит несколько подразделов. Чтобы выяснить, какой из них изменить, нажмите на каждый вложенный ключ и проверьте значения, чтобы найти вложенный ключ с нужным профилем ProfileImagePath:
Например, допустим, мы хотим избавиться от пробела в имени папки профиля пользователя. Итак, на шаге 2 мы используем Проводник, чтобы перейти к C:\Users и переименовать John Smith вложенная JohnSmith, И на шаге 3 мы нажимаем на <User SID> подключи, пока мы не найдем тот с ProfileImagePath C:\Users\John Smith и измените его на C:\Users\JohnSmith,
Эта процедура была предоставлена Microsoft в связи с обнаруженной проблемой в Windows 7, но та же процедура продолжает работать в Windows 10.
Переименование учетной записи пользователя не меняет автоматически путь к профилю
Хотя символическая ссылка не является прямым ответом на вопрос, она может быть безопасным решением, если проблема заключается не только в эстетике, но в том, что восстановленные или устаревшие файлы конфигурации или ссылки ссылаются на каталог пользователя.
- Откройте командную строку с повышенными правами
- Перейдите в каталог пользователя
- Создайте соединение каталогов, ориентируясь на настоящее имя каталога пользователя.
например,
C:
CD\Users
MKLINK /J Jeremy jerem
Это позволяет вам использовать c:\Users\Jeremy\..... чтобы ссылаться на части вашего профиля.
У меня была та же проблема, и я решил ее следующим образом (используя информацию, найденную на нескольких других сайтах):
- Просто чтобы быть в безопасности, создайте точку восстановления. Откройте Центр управления, введите Восстановление системы и нажмите Создать точку восстановления системы. Выберите диск C: и нажмите " Создать".
- Нажмите кнопку Windows (внизу слева), введите regedit и нажмите кнопку " Выполнить".
- Подтвердите диалог UAC, нажав Да.
- Сделайте резервную копию предыдущего реестра, нажав Файл> Экспорт.
- Перейдите в раздел HKEY_LOCAL_MACHINE/ ПРОГРАММНОЕ ОБЕСПЕЧЕНИЕ / Microsoft / Windows NT / CurrentVersion / ProfileList. Там вы можете найти несколько подпапок (начиная с 'S-1-5-'). Найдите папку, содержащую путь (который вы хотите изменить) в разделе реестра с именем ProfileImagePath. (Пример из вопроса: найдите значение " C:\Users\jerem ").
- Если вы нашли его, дважды щелкните по нему и измените путь. (Следуя первоначальному вопросу, теперь вы измените значение на " C:\Users\Jeremy ").
- Закройте окно редактора реестра.
- Снова нажмите кнопку Windows (внизу слева), введите netplwiz и нажмите кнопку " Выполнить".
- Убедитесь, что установлен флажок " Пользователи должны вводить имя пользователя и пароль ". Выберите пользователя (для которого вы хотите изменить путь) из списка и нажмите Свойства.
- Измените имя пользователя в новом окне. (Следуя первоначальному вопросу, вы бы изменили имя пользователя на " Джереми "). Вы также можете изменить полное имя здесь, если хотите (но в моем случае правильное имя уже было введено). Я полагаю, что вы не можете оставить поле полного имени пустым. Закройте окно, нажав ОК.
- Закройте остальные оставшиеся открытые окна также, нажав ОК.
- Перезагрузите систему.
- Запустите Windows 10 снова и попробуйте войти. Это не удастся (из-за измененного пути), и вы автоматически войдете в систему с временной учетной записью пользователя (что займет немного времени). Однако теперь вы можете изменить имя папки с помощью проводника Windows (следуя приведенному выше примеру, теперь вы переименуете папку jerem в Jeremy).
Примечание: в качестве альтернативы вы можете загрузить вторую операционную систему (если она у вас установлена) или использовать операционную систему Live CD для изменения имени папки.
ОБНОВЛЕНИЕ: Спасибо пользователю @lmiguelvargasf за сообщение о проблеме с моим решением! Я думал, что система будет немного умнее при обновлении ссылок в реестре, но это не так! Поэтому вы должны снова запустить редактор реестра (как в шаге 2) и сделать резервную копию, нажав Файл > Экспорт. Затем нажмите " Правка" > " Поиск" (или " Найти..."), введите старый путь (в примере это был бы C:\Users\jerem) и выполните поиск ключей, значений и данных. Замените все ссылки, содержащие старый путь (C:\Users\jerem), на новый путь (C:\Users\Jeremy). Щелчок по клавише F3 ищет следующую ссылку. Повторяйте это, пока не найдете ссылки на старый путь. Даже при относительно новой установке в Windows 10 может потребоваться обновить около 100 записей (особенно в OneDrive и Edge достаточно много путей кэширования в реестре). А также некоторые дополнительные установленные программы могли создавать записи реестра!
Наконец, перезапустите систему снова и запустите Windows 10. Первый вход в систему может занять некоторое время, но теперь все должно снова работать нормально, и путь к каталогу пользователя теперь должен быть изменен! Если все работает нормально, теперь вы можете удалить исходную папку (папку с именем jerem, используя пример вопроса).
ИНФОРМАЦИЯ: Я работаю по немецкой системе. Я попытался правильно перевести точки маркера, но очень вероятно, что они могут быть названы немного по-другому!
ОТКАЗ ОТ ОТВЕТСТВЕННОСТИ: Это решение работает на моем ноутбуке после обновления с Windows 8.1 (64-разрядная версия) до Windows 10 (64-разрядная версия). Однако я не могу гарантировать, что это решение может также работать для других с другими конфигурациями. Если вы будете следовать приведенному выше решению, вы делаете все на свой страх и риск!
Для доступа к панели "Расширенные учетные записи пользователей" введите
netplwizв окне "Поиск в Интернете и Windows" рядом с кнопкой "Windows", а затем нажмите или коснитесь Netplwiz (приложение Windows).На панели " Дополнительные учетные записи пользователей" выберите пользователя, которого вы хотите изменить, и нажмите " Свойства".
В окне свойств для пользователя введите новое имя пользователя и нажмите ОК.
Перезапустите, чтобы изменения вступили в силу.
Источник: http://www.opentechguides.com/how-to/article/windows-10/43/win10-change-account.html
Я думаю, что лучший способ сделать это - сначала создать "Локальную учетную запись", а затем после входа в свою "учетную запись Microsoft". Теперь она должна связать вашу папку с вашей сетевой учетной записью.
Существует гораздо более быстрый и простой способ. (Как обычно, Windows NT поняла это правильно, но Microsoft просто продолжает усложнять и упрощать тривиальные задачи пользовательского интерфейса, пытаясь угодить на периферийный рынок планшетов. К счастью, старые приложения все еще доступны.)
Откройте меню Пуск, введите comp и выберите Computer Management, расширить Local Users and Groupsщелкните правой кнопкой мыши Users на новую локальную учетную запись, затем нажмите Groups и откройте Administrators группа и добавить новую учетную запись.
Выйдите, войдите с новой учетной записью. Имя учетной записи будет использоваться для создания новой папки в Users, Вы можете скопировать все, что вам нужно, из старой папки пользователя, а затем удалить старую учетную запись пользователя из того же приложения (или что-то "Семейство" в настройках). Перепишите свою учетную запись MS, если хотите.
У меня была такая же проблема, и это сработало. Спасибо сайту tenforums!
https://www.tenforums.com/tutorials/89060-change-name-user-profile-folder-windows-10-a.html
Резюме:
1) в командном окне: wmic useraccount получить имя,SID
получить SID для пользователя.
2) Откройте реестр с помощью команды regedit.
искать
HKEY_LOCAL_MACHINE\ ПРОГРАММНОЕ ОБЕСПЕЧЕНИЕ \Microsoft\Windows NT\CurrentVersion\ProfileList\
измените локальное имя пользователя на новое имя.
3) Важно: после редактирования реестра вы должны перезагрузить компьютер, иначе переименование выдаст такую же ошибку.
4) Теперь вы можете переименовать каталог (папку).
Другие ответы весьма полезны, но я хотел бы добавить, что многие вещи, включая возможность удаления любых программ, которые были установлены локально, будут нарушены, пока вы правильно не перенесете все ключи и значения реестра.
Я использовал Registry Finder , сначала заменив «Users\oldusername» в ключах и значениях, а затем заменив недвоичные поля данных. Были некоторые ошибки, но в основном все работало. Я пытался просмотреть то, что редактировалось, но записей тысячи, поэтому мне пришлось просмотреть. К счастью, они группируются, чтобы вы могли пропускать похожие записи при просмотре.
Я пока не могу комментировать... Я просто хотел добавить, что выполнил шаги из решения traintes, но если вы хотите избежать ошибки при перезагрузке компьютера, вы можете выполнить следующие шаги перед перезагрузкой:
- активировать учетную запись администратора из командной строки (с правами администратора), щелкнув правой кнопкой мыши логотип Windows и выбрав опцию и набрав
net users Administrator /active:yes - перезагрузите компьютер в расширенном запуске, нажав Пуск> Питание> (Shift +) перезагрузка
- Перейдите в раздел "Устранение неполадок"> "Дополнительные параметры"> "Командная строка".
- Выберите учетную запись администратора
- Перейдите к C:\ Пользователи, печатающие
c:затемcd users - Тип
rename oldname newnameиспользуя текущее имя папки вместо старого имени и желаемое имя папки вместо нового имени
выход и перезагрузка... легко peasy...
Мне удалось заставить этот учебник Windows 8 работать на себя, войдя во вторую учетную запись администратора в безопасном режиме (я сам использовал "Безопасный режим с сетевым подключением"; точные методы, используемые для перевода вашей версии Windows 10 в безопасный режим, могут отличаться)). Безопасный режим предотвращает загрузку OneDrive, между прочим.
После переименования каталога вам нужно будет выполнить поиск и заменить "C:\Users\jerem" на "C:\Users\Jeremy" (в моем случае это был "C:\Users\Kimiko" на "C: \"). Users\Muffin") в Regedit, когда вы вошли в дополнительную учетную запись, а затем вам нужно будет сделать это снова, как только вы снова войдете в свою основную учетную запись, чтобы вы могли получить все HKEY_CURRENT_USER также. Это не поймает все в файлах, очевидно; когда я перезагрузился после выполнения второго поиска и замены, OneDrive пожаловался, что его домашний каталог был удален, среди прочего. Казалось, все работает после этого.
Расширение этого ответа, но с помощью PowerShell.
$sid = (Get-LocalUser -Name «username»).sid;
Set-ItemProperty -Path "HKLM:\SOFTWARE\Microsoft\Windows NT\CurrentVersion\ProfileList\$sid" -Name profileimagepath -Value «new directory»;
Rename-Item «old directory» «new directory»;