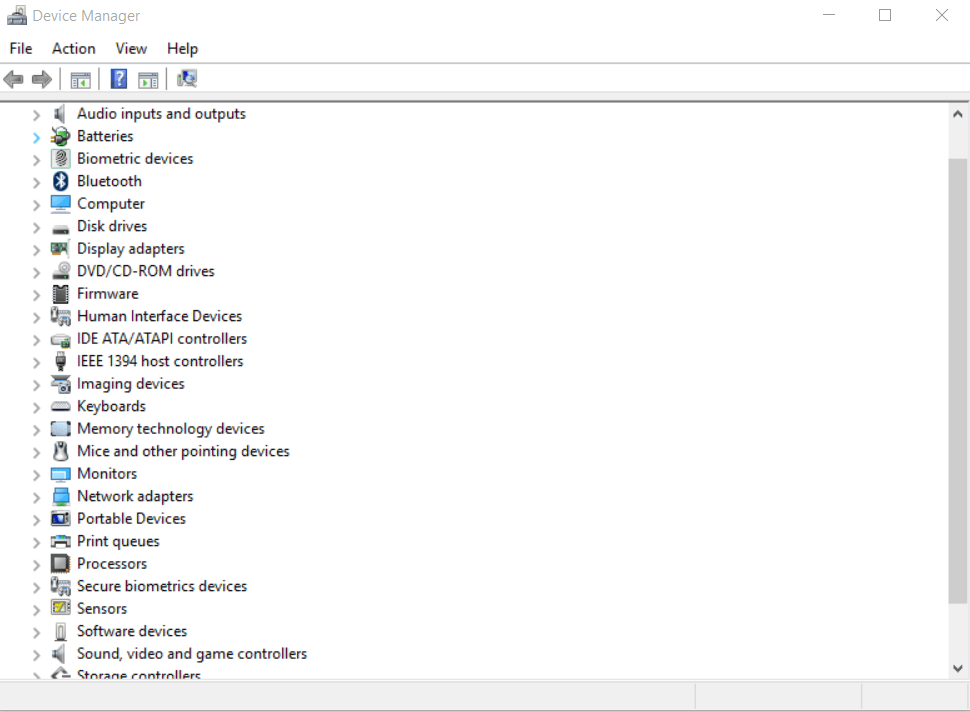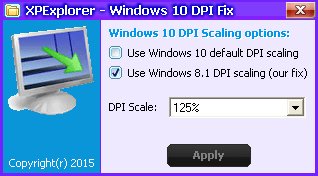Обновление Windows 10 сделало большинство моих программ большими и размытыми
Я недавно обновился до Windows 10 с Windows 8.1 Pro. В результате многие из моих программ масштабированы и расплывчаты. Даже окна по умолчанию один, как диспетчер устройств. Видите, как это выглядит нечетко и масштабно?
Чтобы это исправить, я должен щелкнуть правой кнопкой мыши программу и перейти к ее свойствам и установить флажок "Отключить масштабирование экрана при настройках с высоким разрешением".
Что немного раздражает - мне не нужно было делать это раньше. Хотя для некоторых программ у меня нет этой проблемы. Это только кажется, для определенного набора из них или что-то.
Вот мои настройки дисплея:
Кто-нибудь может мне с этим помочь? Это действительно раздражает
3 ответа
Вот решение, которое работает для меня, работает с масштабированием, установленным на желаемые 125%:
Откройте блокнот и вставьте следующие три строки:
REG ADD "HKCU\Control Panel\Desktop" /v DpiScalingVer /t REG_DWORD /d 0x00001018 /f
REG ADD "HKCU\Control Panel\Desktop" /v Win8DpiScaling /t REG_DWORD /d 0x00000001 /f
REG ADD "HKCU\Control Panel\Desktop" /v LogPixels /t REG_DWORD /d 0x00000078 /f
Сохраните файл в формате DPI_FIX.cmd, где вам будет легко найти. Откройте редактор групповой политики (введите gpedit.msc из панели поиска). В разделе "Конфигурация пользователя" нажмите "Настройки Windows", затем "Сценарии" (вход / выход из системы). Дважды щелкните Вход в систему на правой панели. На вкладке "Сценарии" нажмите "Добавить", затем "Обзор", затем перейдите к файлу.cmd, нажмите "Открыть", нажмите "ОК", нажмите "Применить", нажмите "ОК". Затем выйдите или перезагрузите компьютер. Войдите в свой аккаунт в первый раз после добавления этого скрипта, чтобы он был применен. Может не вступить в силу в первый раз (если это так, выйдите или перезагрузите компьютер). После этого должно работать каждый раз.
* Благодарность EShirou в Tenfourms за первоначальное предоставление этого решения.
Другие вещи, которые я пробовал, не работали:
- Смена драйверов.
- Создание вышеуказанного.cmd-файла и добавление его в папку "Автозагрузка" или планировщик задач (он работал только при каждом ДРУГОМ входе / перезагрузке).
- Я даже не мог загрузить "blurry fix" .exe, поскольку сайт не загружался для меня, но я не хочу рисковать запускать странный.exe файл каждый раз, когда я запускаю компьютер.
Мне удалось сразу получить четкие шрифты в CMD, диспетчере устройств и т. Д. С помощью стандартного пользовательского интерфейса настроек Windows (т. Е. Без изменения настроек совместимости или использования скрипта автозапуска реестра или сторонних приложений).
По сути, вам нужно перейти в Панель управления> Оформление и персонализация> Дисплей и установить уровень масштабирования в 125%.
Нюанс в том, что пользовательский интерфейс не позволит вам применить настройку, если у вас уже есть рекомендуемая настройка 125% в Настройки> Дисплей. Но есть как минимум два обходных пути:
Обходной путь 1: Вы можете просто установить уровень масштабирования на другое значение в меню "Настройки"> "Интерфейс дисплея", перед тем как снова изменить настройки на 125% в пользовательском интерфейсе уровня масштабирования.
Обходной путь 2: Вы можете установить пользовательский уровень масштабирования на другое значение в пользовательском интерфейсе пользовательского уровня масштабирования, Применить, выбрать повторный вход позже в появившемся диалоговом окне, затем установить уровень пользовательского масштабирования обратно на 125%, Применить и повторно войти в систему вручную.
Я протестировал оба обходных пути, и они оба работали на двух моих ноутбуках.
Это проблема, с которой сталкиваются и другие. Существует инструмент фиксации DPI, который может вернуться к старому алгоритму DPI.
Если у вас широкоформатный экран с разрешением 1920x1080 или выше или немного ниже, в Windows Vista, 7, 8 и 8.1 вы бы увеличили масштаб DPI до 125% или выше, чтобы текст и изображения казались больше и легче для чтения., Но когда вы установите масштабирование DPI до 125% в Windows 10, вы увидите, что во многих диалогах и окнах шрифт становится очень размытым. Не имеет значения, используете ли вы обычные или настраиваемые функции масштабирования DPI в Windows в "Свойствах экрана". Текст станет размытым на 125%.
Запустите инструмент и выберите старый способ: