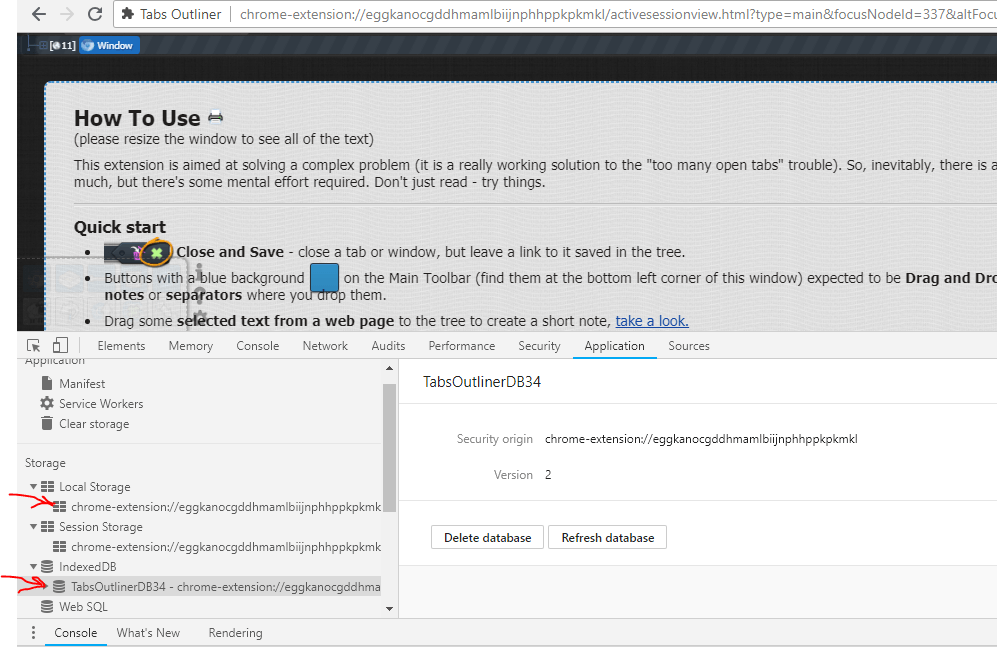Перенос данных расширения Chrome с одного компьютера на другой
Я ищу, как перенести данные расширения Chrome с одного компьютера на другой. Я не ищу миграции установки расширения, но хранит данные расширения.
Под данными я подразумеваю данные обычного пользователя, созданные в результате использования расширения. Я спрашиваю о том, как перенести эти данные, а не о самой установке расширения. Зная, что данные расширения, которое я пытаюсь перенести, не сохраняются в папке расширения, существующей в чем-то вроде …\Profile 2\Extensions\eggkanocgddhmamlbiijnphhppkpkmkl, Я не спрашиваю о переносе всех данных пользователя Chrome, а только об одном конкретном расширении.
- Здесь мой вопрос подробно описан.
Ниже приведены разделы вопросов, которые могут быть полезны для продвижения к решению.
Мой конкретный вариант использования:
У меня есть расширение Tabs Outliner Chrome. У меня есть данные, хранящиеся на компьютере 1. Я скопировал все эти файлы / папки с компьютера 1 на компьютер 2:
C:\Users\USERNAME\AppData\Local\Google\Chrome\User Data\Profile 2\IndexedDB\chrome-extension_eggkanocgddhmamlbiijnphhppkpkmkl_0.indexeddb.leveldb
C:\Users\USERNAME\AppData\Local\Google\Chrome\User Data\Profile 2\Sync Extension Settings\eggkanocgddhmamlbiijnphhppkpkmkl
C:\Users\USERNAME\AppData\Local\Google\Chrome\User Data\Profile 2\IndexedDB\chrome-extension_eggkanocgddhmamlbiijnphhppkpkmkl_0.indexeddb.blob
C:\Users\USERNAME\AppData\Local\Google\Chrome\User Data\Profile 2\databases\chrome-extension_eggkanocgddhmamlbiijnphhppkpkmkl_0
После этого я ожидал найти компьютер Tabs Outliner 2 с данными, которые были на компьютере 1. Вместо этого он дает мне пустые данные, как будто я недавно установил расширение.
Предложения по решению, которые я пробовал, не сработало:
▪ Предложение № 4: Вызов chrome.storage.local.get(function(result){console.log(result)}) из консоли на странице расширения.
- Он вернул только прототип, а не фактический объект данных.
▪ Предложение № 3. Использование инструментов разработчика Chrome для доступа к локальному хранилищу.
- К сожалению, он не предоставляет никаких функций для экспорта / импорта всего набора данных. Это позволяет пользователю редактировать ячейки только вручную.
▪ Предложение № 2: Используя приведенные ниже расширения, попытайтесь экспортировать локальное хранилище с компьютера 1, а затем импортировать на компьютер 2.
Storage Area Explorer, проблема в том, что функция экспорта не работает, поэтому я не могу ее протестировать.
Диспетчер Local Storage, проблема в том, что он вообще не читает Local Storage.
▪ Предложение № 1: Копирование папки расширения, расположенной в …\Profile 2\Extensions\eggkanocgddhmamlbiijnphhppkpkmkl с компьютера 1 на компьютер 2.
- Кажется, что он вообще не содержит данных расширения, потому что размер папки расширения очень мал.
- Решение было предложено ответом на вопрос, который кажется мне дублирующим, но это не так, поскольку он требует установки расширения chrome без использования Google Web Store с использованием автономных файлов. Пока я спрашиваю об извлечении данных расширения с одного компьютера, затем копирую его на другой.
Кажется, полезные советы:
▪ Подсказка № 1: Вкладки Outliner хранят данные в локальном хранилище. Я думаю, что если к этим локальным данным хранения получить доступ из файла или как-то, если мы скопировали их, то работа выполнена. (Подсказка: предложения 2 и 3)
▪ Подсказка №2. Похоже, вкладки Outliner хранят данные в IndexedDB, а также в локальном хранилище.
4 ответа
В соответствии с вашим конкретным вариантом использования шаги по переносу расширения Tabs Outliner изложены разработчиком здесь (я следовал этим инструкциям несколько раз, поэтому знаю, что они работают).
Как объясняется в ссылке, трюк для успешной миграции данных заключается в том, чтобы сначала убедиться, что расширение удалено в целевом Chrome. Затем скопируйте данные. Затем установите расширение на целевой Chrome. Затем расширение должно использовать перенесенные данные.
Эта методология также работает для большинства других расширений, при условии, что вы: а) знаете, где расширение хранит данные и б) нет особых настроек, которые помешали бы его работе. Следовательно, лучше всего получить подробную информацию о переносе данных у разработчика расширения.
Из-за различий в тонкостях хранения данных между расширениями часто проще просто скопировать весь профиль Chrome на другой компьютер, тем самым предотвращая любые проблемы. На момент написания я успешно перенес профиль Chrome на другой компьютер с Google Chrome, но при попытке сделать это с браузером Brave (v1.43.89 Chromium: 105.0.5195.102) мои настройки были сброшены и расширения удалены. Вполне возможно, что если я просто переустановлю расширения еще раз в Brave, тогда будут использованы перенесенные данные расширений, но я этого не пробовал. Итак, то, что в Google Chrome можно делать что-то одно, не означает, что это можно делать и в других, похожих браузерах. К счастью, согласно этому вопросу, можно индивидуально перенести конкретные данные расширения в браузер Brave.
В Windows есть больше каталогов для данных расширения Chrome. Организованный по extension_id, он хранится по следующим путям:
C:\Users\[user_name]\AppData\Local\Google\Chrome\User Data\Default\Local Extension Settings\[extension_id]
C:\Users\[user_name]\AppData\Local\Google\Chrome\User Data\Default\Sync Extension Settings\[extension_id]
C:\Users\[user_name]\AppData\Local\Google\Chrome\User Data\Default\IndexedDB\chrome-extension_[extension_id]
Копирование файлов из / в каталоги расширений может помочь в зависимости от структуры вашего расширения. Не обязательно все три каталога заполняются / создаются (опять же, это зависит от поведения расширения).
Просто проверьте их и поэкспериментируйте.
Однако заранее сделайте резервную копию!
Я думаю, что CloneApp создан именно для этого. Это программа, предназначенная для переноса программного обеспечения из одной системы в другую.
Как насчет этого:
Создайте резервную копию папки User Data новой системы и сохраните ее в надежном месте.
Скопируйте папку профиля старой системы или, альтернативно, скопируйте всю папку User Data.
Переместите копию старой папки куда-нибудь в вашей новой системе, но не заменяйте существующую папку новой системы.
Затем запустите 'diff', чтобы найти различия между папкой старой системы и папкой новой системы.
Скопируйте различные файлы из старой системной папки в соответствующую папку в новой системе.
Тогда посмотрите, сработало ли это. (Если этого не произошло, вы можете восстановить папку новой системы из резервной копии, созданной на шаге 1.)