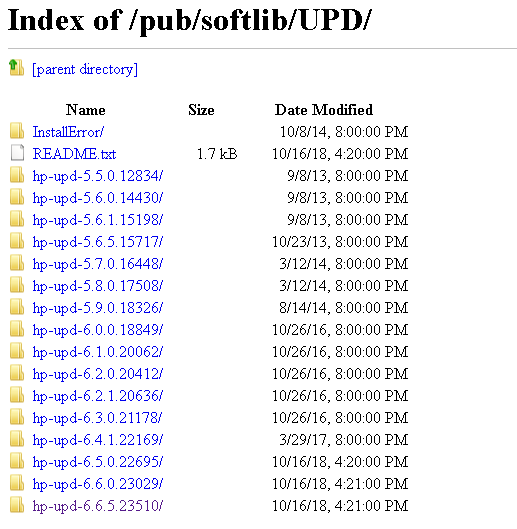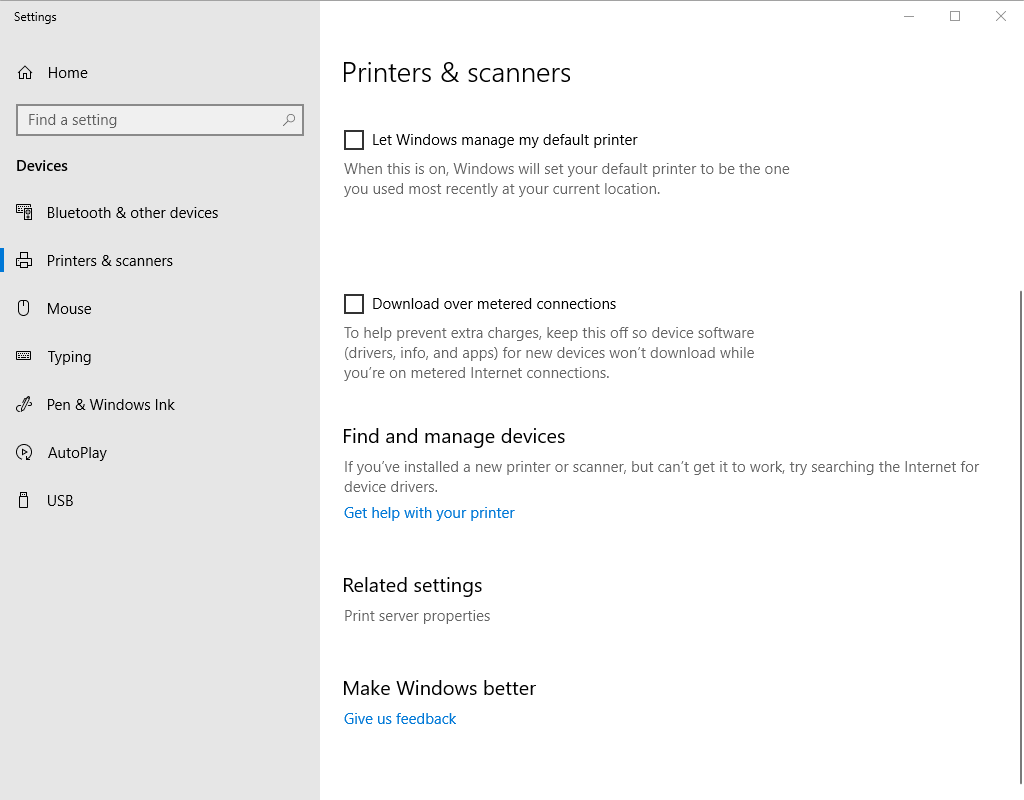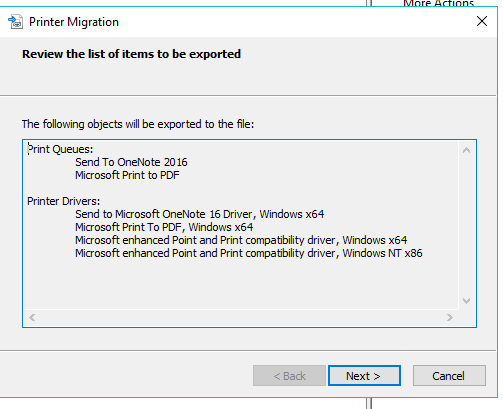Как определить конкретный драйвер принтера, который вы используете в Windows 10
Я должен добавить принтер на ноутбук. В других устройствах Windows 10 принтер уже установлен (надолго). Hp больше не поддерживает этот старый принтер (laserjet 5), и поэтому он был недавно удален из списка установки по умолчанию или обновления Windows. Я хотел бы собрать драйвер из уже работающих устройств и поставить его на другие окна 10 64bit, которые не получают и не могут его получить. Как определить, какой драйвер я использую из сотен, присутствующих в папке репозитория ("C:\Windows\System32\DriverStore\FileRepository".)? Я не хочу покупать программное обеспечение для этого, и целевой машиной является Windows 10 Home (не удается импортировать с помощью принтера).
HP в сговоре с MS удалила это из списка установки принтера по умолчанию где-то за последние 6 месяцев (см. Последние комментарии, отмечающие это исчезновение):
Обновление 3 декабря 2018 года. До сих пор, мой прогресс был достигнут благодаря ответу CraftyB. Вот вывод из его инструкций PowershellOutput. Он определил INF-файл для моего принтера как prnhp001.inf. Я не думаю, что это "драйвер по умолчанию", как некоторые подозревали. Также, возможно, стоит отметить, что это чисто сетевой принтер в моей домашней сети.
Обновление - Миссия выполнена. Используя ответ CraftyB, я взял всю папку, указанную в результатах "InfPath" его 2-го блока кода, и во время установки просмотрел там подсказку "Have Disk", и она заработала. Для тех, у кого нет рабочего компьютера, на котором можно получить драйвер для работы LaserJet5 на Windows 10, я приведу их здесь.
8 ответов
Я бы лично предложил попробовать использовать powershell:
Определите имя принтера с помощью этого командлета:
get-printer
Это перечислит имена принтера и соответствующего драйвера.
Теперь, чтобы использовать имя принтера для определения местоположения драйвера:
$Printer = get-printer <name of printer> | Select *
get-printerdriver $printer.drivername | select *
Замените имя принтера и снимите угловые скобки, если в имени есть пробел, пожалуйста, поставьте в двойные кавычки - "имя принтера".
Это создаст список, который покажет вам расположение драйверов и зависимых файлов под следующими свойствами:
Path
DependentFiles
InfPath
Чтобы получить полный список зависимых файлов:
Get-PrinterDriver $Printer.DriverName | Select DependentFiles -ExpandProperty DependentFiles
Ниже приведен скрипт, который будет копировать все файлы, перечисленные выше, вам просто нужно вставить имя принтера, и он поместит файлы в "c:\DriverBackup\'name of printer'".
$PrinterName = "Name of printer"
$DriverBackupLocation = "c:\DriverBackup\$PrinterName"
mkdir $DriverBackupLocation
$Printer = Get-Printer $PrinterName | Select *
$PrinterDriver = Get-PrinterDriver $Printer.DriverName | Select *
Copy-Item -path ($PrinterDriver.InfPath | Split-Path -Parent) -Destination $DriverBackupLocation -Recurse
В соответствии с драйвером принтера hp laserjet 5 для Windows 10 есть комментарий, который указывает, что для решения этой проблемы использовался специальный универсальный драйвер печати HP.,,
Файл драйвера " upd-pcl5-x64-6.1.0.20062.exe ", я не смог найти его на сайте поддержки HP, поэтому выполнил поиск и обнаружил несколько мест, в которых указан этот универсальный набор драйверов. Я нашел сайт, который не взимал плату, но установил печенье..., которое мне теперь придется устранить. НО ЭТО РАБОТАЕТ!!! Я не могу гарантировать, что он будет работать для вас, но я подозреваю, что он будет работать для нескольких принтеров PCL, "больше не поддерживаемых".
Несколько вещей, чтобы упомянуть конкретно. , ,
В этом посте предлагается использовать пакет драйверов upd-pcl5-x64-6.1.0.20062.exe, в частности
Последняя версия на FTP-сайте HP выглядит как upd-pcl6-x64-6.6.5.23510.exe, поэтому вы можете попробовать это сделать, если предлагаемый пакет драйверов не разрешается.
Если ничего не помогает, перейдите на веб-сайт HP FTP по адресу
/UDPпапку и скачать любую из доступных версий пакета оттуда и пройти по одному на случай, если какой-либо работает- Это может быть трудоемким и утомительным процессом, но потенциально полезным, который может помочь решить проблему с помощью тривиального процесса устранения.
- Нажмите на свойства сервера печати
- Затем перейдите к драйверам.
- Нажмите Свойства
и вот он, путь водителя.
Примечание: путь к драйверу прокручивается! Если щелкнуть левой кнопкой мыши текст и удерживать мышь нажатой, вы можете перетащить вправо, и он будет прокручиваться, показывая оставшуюся часть пути.
Если вы продолжаете бороться за то, чтобы заставить его работать в Windows (несмотря на очень щедрое вознаграждение), вы можете купить дешевый Raspberry pi и установить CUPS в теме. Laserjet 5 указан как отлично работающий с Linux (и в равной степени с macOS):
HP Laserjet 5 в базе данных OpenPrinting
После этого вы сможете добавить его в качестве принтера IPP (протокол интернет-печати) и печатать по сети с ваших клиентов Windows. Вот более подробные инструкции для печати на принтере CUPS из Windows:
https://zedt.eu/tech/windows/installing-an-ipp-printer-in-windows-10/
Вы можете использовать DISM для экспорта всех установленных на данный момент драйверов:
dism /online /export-driver /destination:C:\drivers
Криминалистика: поиск водителя .inf файл и установочные файлы через реестр
Вы можете найти название .inf файл в реестре под ключ HKEY_LOCAL_MACHINE\DRIVERS\DriverDatabase\DeviceIds\{PRINTR-NAME},
Вы найдете там записи, имя которых совпадает с именем файла. Для моего принтера имя было oem15.inf,
.inf Затем файл находится на C:\Windows\INF\oem15.inf и может быть скопирован оттуда.
Идем потом к ключу HKEY_LOCAL_MACHINE\DRIVERS\DriverDatabase\DriverInfFiles\oem15.inf Вы можете извлечь значение (Default) который для меня был mx920p6.inf_amd64_8ba71b07bf815680,
Файлы драйвера можно найти в папке C:\Windows\System32\DriverStore\FileRepository\mx920p6.inf_amd64_8ba71b07bf815680,
Эти файлы вместе с .inf файл, должно быть достаточно для установки драйвера.
Автоматическое извлечение .inf и файлы драйверов
Утилита, которая работала у меня для экспорта драйвера моего принтера:
- Загрузите старую, но все еще работающую DriverBackup с открытым исходным кодом!
- Распаковать в папку
- казнить
DrvBK.exeи дождаться его заполнения списка - Отмените выбор всего, что я сделал, щелкнув правой кнопкой мыши на любой записи и выбрав Отменить выбор
- Откройте раздел " Принтеры "
- Отметьте принтер.
На нижней панели вы увидите отображаемое название.infфайл принтера, который вы можете найти вC:\Windows\INF, - Нажмите Начать резервное копирование
- Введите подходящие данные в диалоговом окне "Резервное копирование выбранных устройств", включая путь к месту хранения
- Нажмите Начать резервное копирование!
Когда это закончилось, у меня был .inf файл и множество DLL-файлов и других файлов, которые я предполагаю, были файлы моего драйвера.
(Но я не пытался установить их, на всякий случай.)
Попробуйте следующим образом:
Откройте Run, введите control admintools, нажмите Enter.
Панель управления \ Система и безопасность \ Администрирование-> Управление принтером-> Сервер печати-> Локальный принтер-> Действие-> выберите Экспорт принтера в файл
- В ноутбуке скопируйте этот драйвер принтера, при добавлении принтера мы выбираем драйвер принтера.
Очень простой и не длинный и сложный ответ, но...
Вы можете попробовать Double Driver. Если ваше устройство не использует драйвер печати по умолчанию, он появится в списке, и вы сможете экспортировать и восстанавливать его с помощью инструмента.