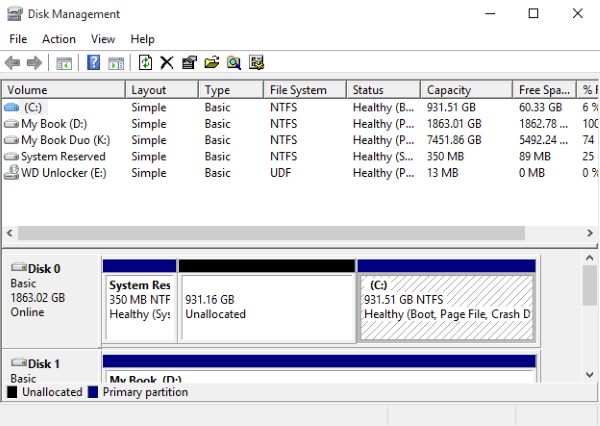На каком физическом диске находится этот логический диск?
Я хочу понять, где логические диски (например, C:, D:) отображаются на физические диски (например, к моему ноутбуку подключены физические диски Western Digital и Toshiba).
В Linux я бы сделал что-то вроде:
lsblk
чтобы увидеть структуру файловой системы. затем
ls -lh /dev/disk/by-id
чтобы увидеть, как файловые системы отображаются на физические устройства (идентификаторы обычно содержат название устройства).
Как мне добиться чего-то похожего в MS Windows? Я пробовал искать в Панели управления → Диспетчер устройств, но там нет никакой полезной информации. Не в свойствах логических дисков тоже. Гуглил нашел меня wmic утилита, но либо я не понимаю ее вывод, либо информации нет.
5 ответов
Самый простой и очевидный способ - использовать управление компьютером.
Управление компьютером находится через Пуск > Панель управления > Администрирование > Управление компьютером
Отсюда найдите Storage > Disk Management
Кроме того, вы можете ввести diskmgmt.msc в диалоге запуска или из командной строки.
Diskmanagement предоставляет вам запрошенную информацию. Все диски, с их разделами, и как они разбиты.
В нижней части окна "Управление дисками" вы найдете графический обзор дисков. Щелкнув правой кнопкой мыши по диску и выбрав свойства, вы получите информацию для этого конкретного диска.
Если вы ищете инструмент командной строки, который работает аналогично, то Diskpart - то, что вам нужно.
WMIC ответ:
C:\> wmic diskdrive get index,caption
Caption Index
SAMSUNG HD103SJ 1
C300-CTFDDAC128MAG 2
Samsung SSD 850 EVO 500GB 0
C:\> wmic partition get name,diskindex,index,size
DiskIndex Index Name Size
1 0 Disk #1, Partition #0 1000202043392
2 0 Disk #2, Partition #0 128033226752
0 0 Disk #0, Partition #0 104857600
0 1 Disk #0, Partition #1 499529023488
0 2 Disk #0, Partition #2 471859200
Значения "DiskIndex" из второй командной строки совпадают со значениями "Index" из первой команды. Итак, вы можете видеть, что диски 1 и 2 имеют по одному разделу, а диск 0 "Samsung SSD 850 EVO 500GB" имеет три раздела: два небольших для восстановления и основной системный раздел.
Отображение томов (C:) и т. Д. На разделы кажется невозможным без powershell. См. https://stackoverflow.com/questions/4822559/powershell-and-wmi-how-to-map-logical-disk-volumes-to-a-hard-disk-or-vice-versa
Вы можете использовать PowerShell!
Чтобы получить информацию о диске из буквы диска одного раздела:
Get-Disk (Get-Partition -DriveLetter 'C').DiskNumber
Это производит вывод как это:
Number Friendly Name Serial Number HealthStatus OperationalStatus Total Size Partition
Style
------ ------------- ------------- ------------ ----------------- ---------- ----------
0 WDC WD7500... <redacted> Healthy Online 698.64 GB GPT
Вы можете прикрепить на | Format-List к исходной команде, чтобы получить более легкий для чтения результат с дополнительной информацией:
UniqueId : <redacted>
Number : 0
Path : \\?\scsi<redacted>
Manufacturer :
Model : WDC WD7500BPVX-60JC3T0
SerialNumber : <redacted>
Size : 698.64 GB
AllocatedSize : 750151131136
LogicalSectorSize : 512
PhysicalSectorSize : 4096
NumberOfPartitions : 6
PartitionStyle : GPT
IsReadOnly : False
IsSystem : True
IsBoot : True
Чтобы получить некоторую информацию о диске каждого раздела:
Get-Partition | % {New-Object PSObject -Property @{'PartitionNumber'=$_.PartitionNumber; 'DiskNumber'=$_.DiskNumber; 'DiskModel'=(Get-Disk $_.DiskNumber).Model; 'PartitionSize'=$_.Size; 'DriveLetter'=$_.DriveLetter}}
Он создает коллекцию объектов PowerShell, которые вы можете использовать так же, как те, которые вы получаете из реальных командлетов. При выводе на экран его вывод выглядит следующим образом (некоторые разделы отредактированы для экономии вертикального пространства):
DriveLetter :
DiskNumber : 0
DiskModel : WDC WD7500BPVX-60JC3T0
PartitionSize : 681574400
PartitionNumber : 1
DriveLetter : C
DiskNumber : 0
DiskModel : WDC WD7500BPVX-60JC3T0
PartitionSize : 726793488384
PartitionNumber : 4
DriveLetter : D
DiskNumber : 0
DiskModel : WDC WD7500BPVX-60JC3T0
PartitionSize : 21351104512
PartitionNumber : 6
В Windows вы можете использовать консоль управления дисками.
В Windows 10 вы можете просто щелкнуть правой кнопкой мыши кнопку "Пуск" и в списке должно быть "Управление дисками".
Оттуда у вас будет графическое представление дисков, их расположение и какая буква диска назначается для каждого раздела.
У Western digital есть руководства для всех последних операционных систем Windows по адресу https://support.wdc.com/knowledgebase/answer.aspx?ID=1284 и это также, когда я получил изображение выше.
Панель управления -> Администрирование -> Управление компьютером -> Управление дисками
Вы можете использовать CrsytalDiskInfo
https://crystalmark.info/en/download/
Вы можете сразу увидеть, какой раздел или логический диск принадлежит какому физическому диску.
Быстро и просто.