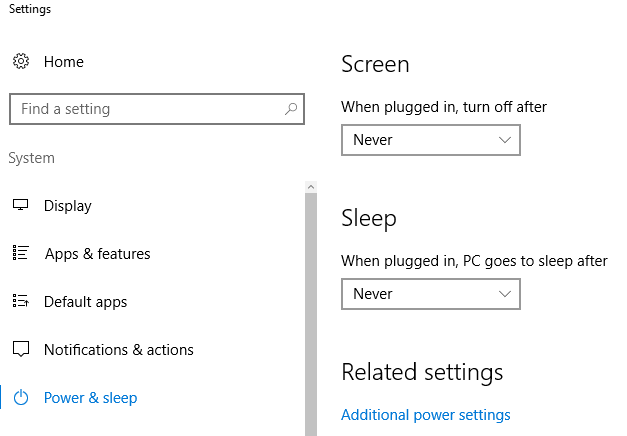Удаленный рабочий стол вырабатывает лаги мыши / клавиатуры через некоторое время
У меня рабочий стол Windows 10, и я удаленно на моем ноутбуке Windows-10. Оба находятся в моем офисе, разделенные коммутатором, подключенным со скоростью 1 Гбит / с. Я отредактировал файл.rdp и перепробовал все опции, отключающие функции и т. Д. Не удалось решить проблему.
По сути, если я перезагружаю ноутбук и удаленный рабочий стол (полноэкранный режим на моем правом мониторе), мышь и клавиатура работают на полной скорости. Я могу открыть свой outlook 2013 и навести указатель мыши на строки входящей электронной почты и выделенные дорожки строк с помощью мыши. Я могу открыть блокнот и начать быстро печатать, и все появляется мгновенно.
Через некоторое время, 10 минут?, он ухудшается, и у меня возникают случайные задержки / задержки, как каждую секунду или две. Затем, когда я перемещаю мышь по входящей почте, выделенная строка начинает отслеживать мою мышь, но затем приостанавливается, а через секунду спрыгивает туда, где находится моя мышь. Если я набираю текст в блокноте, я отчетливо вижу случайные паузы при нажатии клавиш в блокноте.
Я отключил все приложения при запуске, которые не нужны ноутбуку. Я пытался не работать в полноэкранном режиме, с низким разрешением, низким цветом, меньшим количеством функций и т.д.
Он работает отлично, затем через некоторое время начинается эта мучительная задержка, и мой единственный вариант - перезагрузить ноутбук. Закрытие удаленного рабочего стола и запуск нового соединения не устраняет отставание. Сетевой адаптер по-прежнему сообщает 1 Гбит / с, когда начинается задержка.
Это новый ноутбук для windows-10 (lenovo P50). Мой предыдущий ноутбук lenovo под управлением Windows 7 не имел этой проблемы с того же рабочего стола.
Антивирусное программное обеспечение не установлено.
Что еще я могу сделать, чтобы выяснить причину этого?
7 ответов
Я столкнулся с подобной проблемой. У меня есть подключение к удаленному рабочему столу от клиента Win7 к Surface Pro 3 (SPro3) под управлением ОС Win 10 юбилей.
(ПРИМЕЧАНИЕ. Перед годовым обновлением у меня были опции сна, которые больше не доступны - запуск powercfg /a из окна CMD с повышенными правами показывает, что режим сна не поддерживается текущей версией прошивки).
У меня SPro3 настроен на отключение дисплея через 15 минут (я предполагаю, что это также вызывает некоторый тип спящего режима). Пока дисплей на SPro3 включен, нажатия клавиш и операции мыши от клиента до SPro3 реагируют разумным образом. Когда дисплей на SPro3 выключается, реакция на нажатия клавиш и движения мыши слегка задерживается. Прикосновение к экрану SPro3 при включении дисплея решает проблему до тех пор, пока дисплей снова не выключится. Я также заметил, что когда дисплей выключен на SPro3, запускающем диспетчер задач с клиента, активность ЦП составляет от 12% до 15% по сравнению с 1% до 2%, когда дисплей включен.
Кроме того, я должен отметить, что в той же конфигурации с SPro3, работающим под Win 8.1, и с правильно настроенным режимом сна (это заняло некоторое время, и мои заметки не ясны), этой проблемы не было.
Это также присутствует в Intel NUC с Windows 10. Попробуйте установить Put display to sleep after в Never в "Настройки питания и сна".
Ответ @RichardH сработал и для меня, но мне нравится держать крышку ноутбука закрытой, пока я в нее не обращаюсь.
Я обнаружил, что запуск Chrome Remote Desktop (CRD) вместе с RDP также решил проблему для меня. После установки CRD на удаленном ноутбуке и локальном рабочем столе подключитесь к удаленному ноутбуку с помощью CRD, чтобы отобразился экран входа в систему. Вам не нужно входить в систему, просто держите окно CRD открытым (не свернутым). Тогда вы можете нормально подключиться к Windows RDP, и задержка не должна присутствовать.
Я также заметил увеличение загрузки ЦП процесса "Система" на 3%, когда крышка была открыта, но выключена по сравнению с тем, когда она была открыта и включена.
Это только началось для меня после установки Anniversary Update.
Мой рабочий компьютер - NUC, и эта проблема сводила меня с ума, так как я часто работаю дома из-за RDP. Как упомянули несколько других людей, предотвращение перевода мониторов в режим сна Windows исправило мою медленную проблему с RDP. Однако мне пришлось внести еще пару изменений, чтобы это решение действительно работало на меня.
Во-первых, я не могу оставлять свой рабочий компьютер разблокированным на неопределенный срок, если я забуду заблокировать его вручную. Раньше блокировалась автоматически при выключении дисплеев, но не более. Чтобы снова включить автоматическую блокировку, мне нужно было включить экранную заставку (я использую экранную заставку "Нет") и установить флажок "При возобновлении отображения экрана входа в систему". Я не совсем уверен, как перейти к настройкам экранной заставки в текущей версии Windows 10, но ввод "заставка" в меню "Пуск" привел меня к этому.
Во-вторых, когда компьютер заблокирован, будь то вручную или автоматически, он в конечном итоге отключит дисплеи независимо от настроек питания. Чтобы предотвратить это, я следовал инструкциям на этой странице https://www.windowscentral.com/how-extend-lock-screen-timeout-display-turn-windows-10
- Используйте сочетание клавиш Windows + R, чтобы открыть команду "Выполнить", введите regedit и нажмите "ОК", чтобы открыть реестр.
- Просмотрите следующий путь: HKEYLOCAL_MACHINE\SYSTEM\CurrentControlSet\Control\Power\PowerSettings\7516b95f-f776-4464-8c53-06167f40cc99\8EC4B3A5-6868-48c2-BE75-4F3044BE88A7
- Справа дважды щелкните по DWORD атрибутов.
- Измените значение с 1 на 2.
- С помощью сочетания клавиш Windows + X откройте меню "Опытный пользователь" и выберите "Параметры электропитания".
- Нажмите на ссылку Изменить настройки плана для выбранного плана.
- Нажмите на ссылку Изменить дополнительные параметры питания.
- В разделе "Расширенные настройки" прокрутите вниз и раскройте "Настройки дисплея".
- Теперь вы должны увидеть опцию тайм-аута отключения блокировки консоли, дважды щелкните, чтобы развернуть.
- Измените время по умолчанию 1 минута на время, которое вы хотите, в минутах (я использовал 71582788)
Одна вещь, которую я обнаружил, состояла в том, что физическое отключение мониторов не повлияло на мою производительность RDP, поэтому я могу отключить их, прежде чем покинуть офис, и это не вызовет проблем с удаленным подключением.
Это сработало для меня. Для меня у меня не было такой проблемы, как у тебя; это было отставание от начала во-первых. Тем не менее, вы можете попробовать и посмотреть, работает ли он для вас. Зайдите в диспетчер задач и установите высокий приоритет. Сделать это:
- Перейдите на вкладку сведений в диспетчере задач (Ctrl + Shift + Esc).
- Найдите "remoting_host.exe". Их может быть два с PID 5704 и 4376.
- Щелкните правой кнопкой мыши по обоим из них и выберите "Установить приоритет процессора", установите для него значение "Высокий".
После перезагрузки компьютера он может не сохранить приоритет, который вернется к нормальному состоянию. Если вы хотите сохранить приоритет, вы можете использовать это программное обеспечение: https://www.prnwatch.com/prio/ Он добавит элемент контекста в диспетчере задач, когда вы щелкнете правой кнопкой мыши по процессу в "Сохранить приоритет".
Обратите внимание, что изменение приоритетов системных процессов может сделать вашу систему нестабильной. У меня пока не было проблем.
Это оказалось исправлено на моем компьютере с Windows 10 с удаленным рабочим столом Chrome, отключив функцию энергосбережения для беспроводного адаптера Wi-Fi в диспетчере устройств.
(Сначала я протестировал отключение всех функций энергосбережения в "параметрах питания" на панели управления, но ни одна из этих настроек не помогла.)
Я столкнулся с этим и на машине с процессором Intel i5-6500. Skylake CPU. И уловка, чтобы держать бодрствующий монитор исправила это.
Так как это происходит, когда монитор спит, я подозреваю, что причиной является драйвер видео. Может быть, это какое-то управление питанием. Оказывается, вы можете запустить более старый драйвер из серии 4xxx, и проблема исчезла. Это то, что Центр обновления Windows предоставляет по состоянию на 10/2018 для этой системы HP, и что HP предлагает для загрузки (версия 4849). Я установил новый драйвер напрямую от Intel.