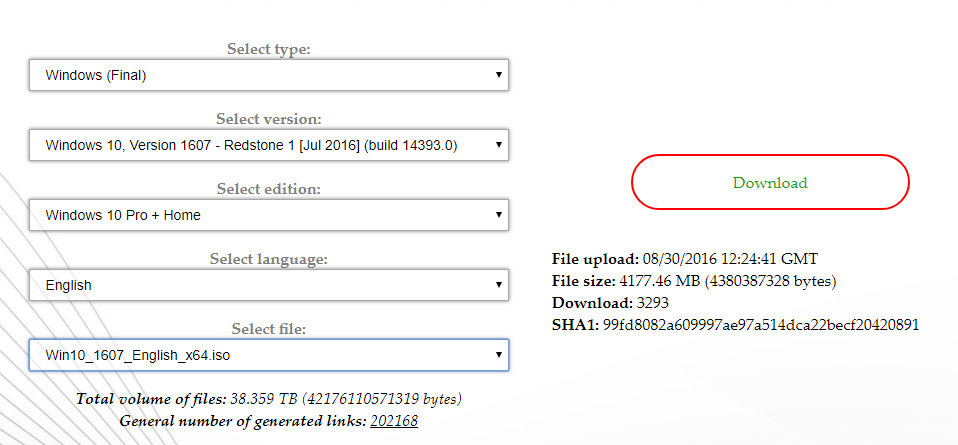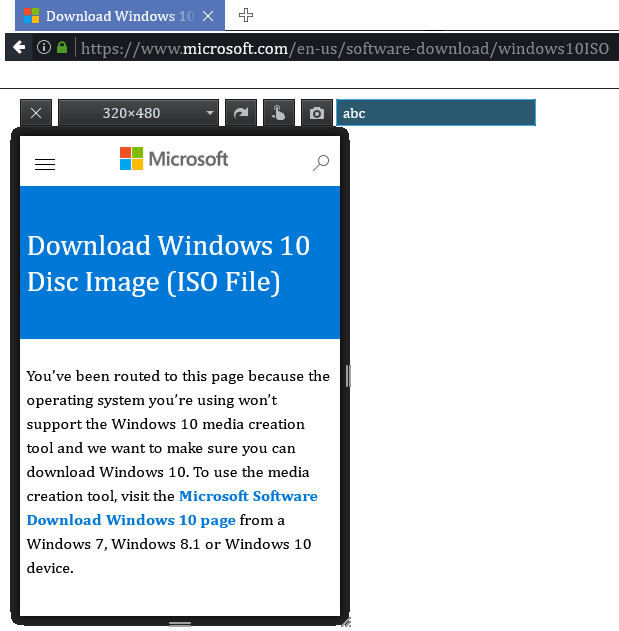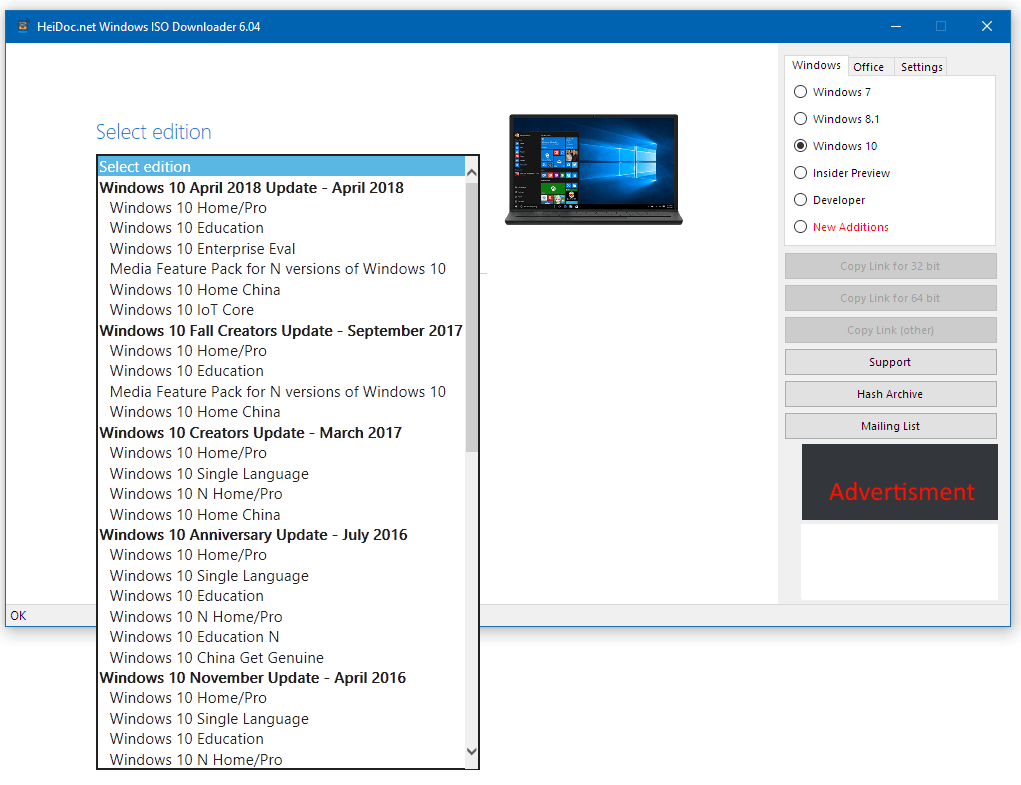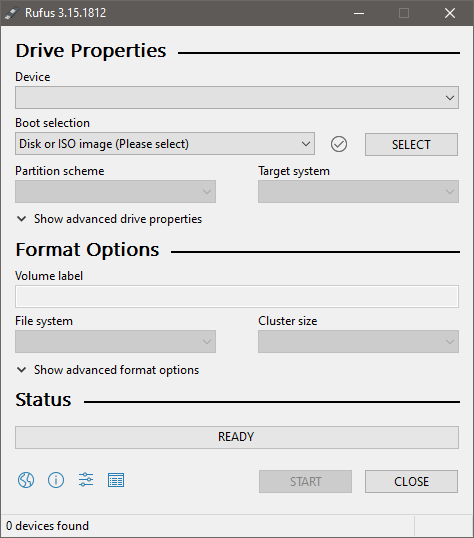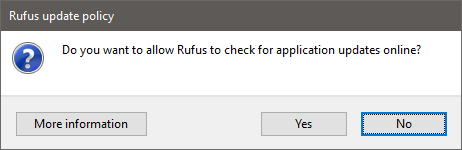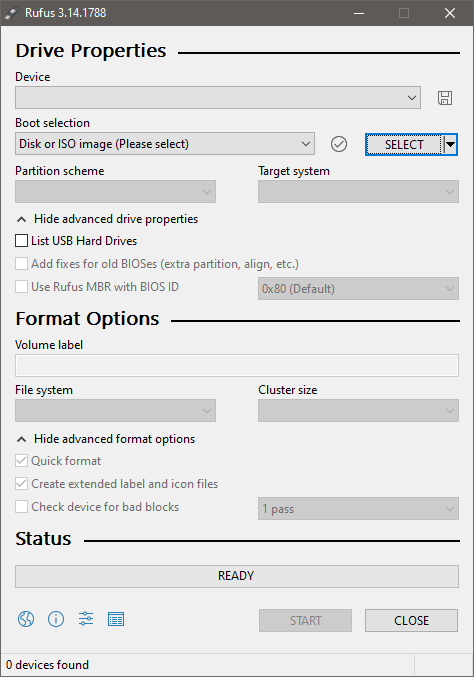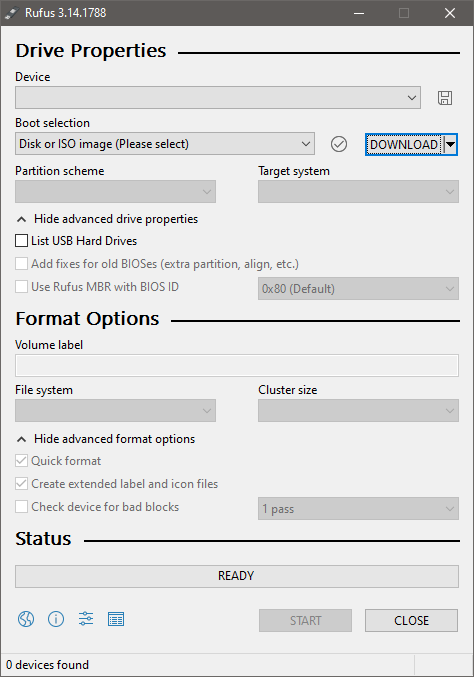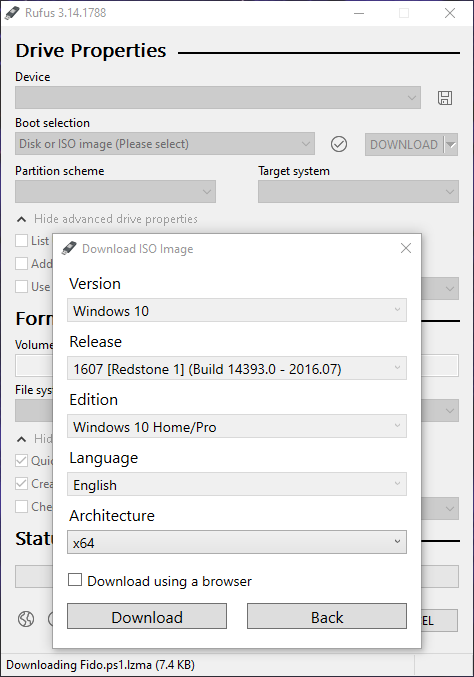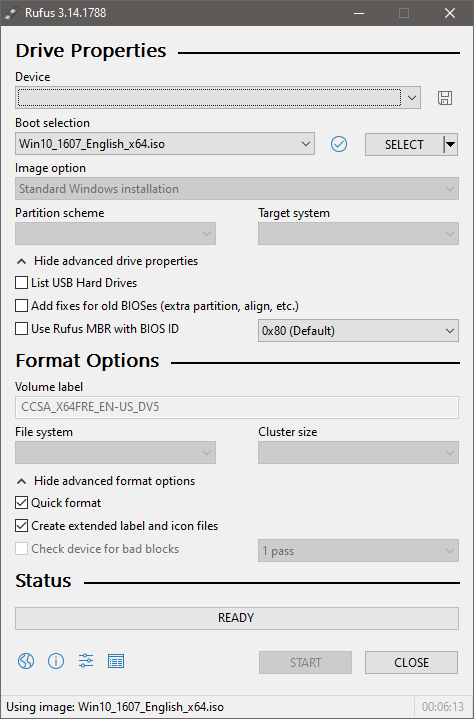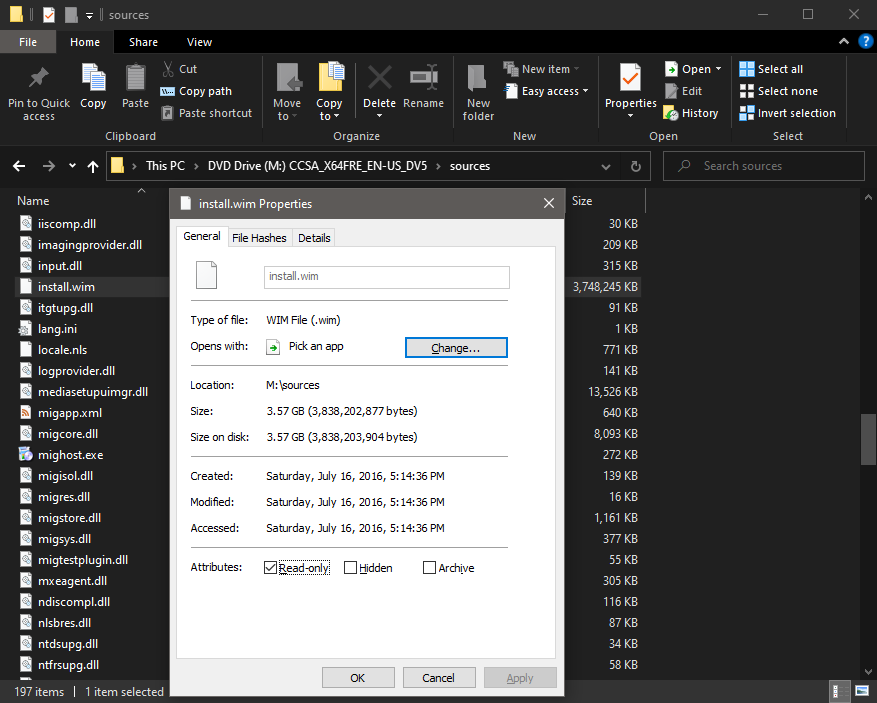Где я могу получить чистый ISO определенной сборки Windows 10?
Мне нужно восстановить мою установку Windows 10. Где я могу получить чистый ISO (с install.wimнет Install.ESD, так что я могу запустить DISM против WIM) конкретной сборки Windows 10, необходимой для этого?
В моем случае мне нужно обновление Anniversary (Build 14393), Обновление Creators (Build 15063) или Обновление Fall Creators (Build 16299.15).
5 ответов
Microsoft больше не предоставляет чистые ISO (с надлежащим Boot.wim а также Install.wim а не файлы ESD, чтобы вы могли использовать DISM для их обслуживания) на веб-сайте.
Но некоторые пользователи смогли найти способ генерировать ссылки для скачивания.
- открыть этот сайт
- под
Select type:ВыбратьWindows (Final) - под
Select version:ВыбратьWindows 10 Version 1607, Redstone1 [Jul2016] - под
Select edition:выберите, какой ISo вы хотите. Большинство домашних пользователей хотятWindows 10 Pro + Home - выберите под
Select language:ваш язык - Теперь выберите, хотите ли вы 32 или 64-битный ISO:
На нужном сайте теперь можно найти кнопки загрузки для выбранного ISO.
Если вы хотите обновить ISO-образы для Windows 10 Creators, выберите Windows 10 Version 1703, Redstone2 [March 2017] - Build 15063.0,
Если вы хотите установить другие ISO-образы для Windows 10 Fall Creators Update, выберите Windows 10 Version 1709, Redstone3 [September 2017] - Build 16299.15,
Если вы хотите, чтобы ISO-образы для Windows 10 Апрель 2018 Обновление (версия 1803), выберите Windows 10 Version 1803, Redstone4 [Apr 2018] - Build 17134.1,
Официальные ссылки
Microsoft предоставляет Windows 10 ISO для обновления Anniversary и Creators до сих пор. Чтобы загрузить этот ISO-файл, вам нужно изменить useragent в браузере вашего ПК или использовать другое устройство, отличное от ПК. Здесь я использую Firefox, но Chrome также может быть использован.
Вот две обязательные ссылки:
- Ссылка для ПК: https://www.microsoft.com/en-us/software-download/windows10
- Мобильная ссылка: https://www.microsoft.com/en-us/software-download/windows10ISO
Откройте Firefox (более новые версии), нажмите Ctrl + Shift + M, чтобы открыть режим адаптивного дизайна. Откройте ссылку #1 для ПК в Firefox, выберите нужный размер экрана, в поле "Изменить пользовательский агент" укажите " Пользовательский агент пользователя", введите произвольно (например, abc), обновите (F5) эту веб-страницу, и вы будете автоматически перенаправлены на мобильную веб-страницу.,
Эта веб-страница объявляет
"Вы были перенаправлены на эту страницу, потому что операционная система, которую вы используете, не будет поддерживать инструмент создания медиа-файлов Windows 10, и мы хотим убедиться, что вы можете загрузить Windows 10"
Затем выберите версию для Windows, язык продукта и 32-разрядную или 64-разрядную версию. Помните, что ссылка для скачивания действительна до 24 часов.
Кроме того, вы можете изменить тип useragent about:config в адресной строке Firefox, щелкните правой кнопкой мыши страницу, укажите "Создать" и выберите "Строка", назовите предпочтение general.useragent.override введите желаемый пользовательский агент в качестве значения предпочтения. Проверьте useragent в https://www.whatismybrowser.com/.
Дальнейшее чтение::
Другой способ загрузить файл ISO - использовать инструмент создания медиа. Загрузите это здесь. Следуйте инструкциям, чтобы загрузить ISO-файл Anniversary Update.
Лично мне нравится использовать инструмент загрузки ISO-файлов от Microsoft Windows и Office Яна Крона для загрузки ISO-образов - это автономный инструмент, который начнет запрашиваемую загрузку с серверов Microsoft. Вот скриншот графического интерфейса:
Похоже, что ISO это то же самое, что и на сайте, предложенном magicandre1981 (проверено SHA-1).
Вы также можете скопировать ссылку ISO через кнопку и скопировать ее в инструмент загрузки, такой как JDownloader.
Возможные недостатки этого инструмента:
- Вам может потребоваться последняя версия, чтобы найти новые версии ОС,
- Он просит пожертвовать свободные системные ресурсы. Однако вы можете отклонить этот запрос без недостатков.
Метод А: использование Руфуса
Начиная с версии 3.5, вы можете использовать Rufus для отправки запросов на загрузку файлов ISO-образов Windows 8.1 или Windows 10 с серверов Microsoft, которые будут включатьsources\install.wim.
Загрузите Rufus (версия 3.5 или выше).
Запустите EXE-файл Rufus. Предоставьте учетные данные администратора, если этого потребует запрос UAC .
Нажмите на стрелку рядом с кнопкой «ВЫБРАТЬ» и выберите «СКАЧАТЬ».
Теперь нажмите кнопку «СКАЧАТЬ», и появится диалоговое окно «Загрузить ISO-образ», в котором вы можете выбрать между Windows 8.1 и Windows 10 и указать выпуск (сборку), редакцию, язык и архитектуру.
После указания того, что нужно загрузить, нажмите кнопку «Загрузить» в диалоговом окне, и Rufus начнет загрузку и отобразит индикатор выполнения загрузки. (При желании вы можете установить флажок «Загрузить с помощью браузера», и в этом случае вы получите приглашение на загрузку файла в веб-браузере по умолчанию.)
После загрузки вы можете либо использовать Rufus для записи файла ISO на USB-накопитель и создать установочный носитель Windows, либо закрыть Rufus и сохранить загруженный файл ISO.
Устранение неполадок: нет возможности загрузки.
Если вы не видите стрелку рядом с кнопкой «ВЫБРАТЬ», вы не сможете переключиться в режим загрузки и нажать кнопку «СКАЧАТЬ», чтобы загрузить ISO-файлы Windows.
Это связано с тем, что в настройках отключена опция «Проверить наличие обновлений». Название опции, возможно, вводит в заблуждение , поскольку оно не только блокирует проверку обновлений Rufus; он блокирует весь доступ к сети, что влияет на загрузку файлов ISO со сторонних серверов (Microsoft). Значит нужно включить «Проверку обновлений», чтобы появилась кнопка «СКАЧАТЬ».
Эта опция включена по умолчанию и настроена на ежедневную проверку обновлений (в реестре установлено значение 86400 секунд). Причина, по которой вы считаете, что он отключен, может быть связана с тем, что вы ранее использовали Rufus со своим текущим профилем пользователя и в какой-то момент отказались от проверки обновлений. Особенно это актуально для обычной версии Руфуса, где все настройки хранятся в реестре Windows. Таким образом, даже если вы удалите EXE-файл Rufus, настройки сохранятся и их можно будет использовать при следующей загрузке и запуске Rufus. Портативная версия Rufus хранит свои настройки в файле, который создается автоматически при первом запуске. Более полезную информацию об обычной и портативной версии Rufus можно найти в примечании 1 ниже.
Если вы не использовали Rufus со своим текущим профилем пользователя, вы должны увидеть это приглашение при первом запуске:
«Хотите ли вы разрешить Руфусу проверять наличие обновлений приложений онлайн?»
Здесь вам нужно сказать «Да». Если вы не видите приглашение, вы можете удалить текущие настройки, чтобы снова вызвать приглашение. В портативной версии вы можете просто удалить файл. В обычной версии вы можете выполнить одно из следующих двух действий:
Ярлык: пока Rufus работает, нажмите Alt+ R, и Rufus удалит соответствующие ключи и значения реестра Windows.
Реестр: Запустить
Regeditи вручную удалитьUpdateCheckIntervalзначение изComputer\HKEY_CURRENT_USER\SOFTWARE\Akeo Consulting\Rufusключ.
Если вы решите редактировать реестр Windows вручную, не удаляйте весь реестр.Akeo Consultingключ, так как Windows может не воссоздать его позже, когда вы запустите Rufus. В моих тестах Windows воссоздает его только один раз. Если вы не видите этот ключ, несмотря на то, что хотя бы один раз запускали обычную версию Rufus, вы можете и должны вручную создатьAkeo Consulting\Rufusиерархия ключей в виде фиктивного заполнителя без каких-либо значений, который Rufus автоматически заполнит при следующем запуске.
Примечание 1. Обычные и портативные версии Rufus идентичны в двоичном виде. Единственное отличие состоит в том, что портативные версии обозначаются буквой «p» в именах файлов, напримерrufus-3.15p.exe– где «p» служит флагом для изменения поведения приложения (автоматического созданияrufus.iniи сохраните там настройки или не создайте файл автоматически, а используйте для хранения настроек реестр Windows). Также обратите внимание, что пустой INI-файл можно создать вручную, чтобы даже обычная версия Rufus могла использовать INI-файл для хранения своих настроек. Альтернативно, вы также можете заставить его автоматически создавать INI-файл, просто вставив флаг «p» в его имя файла, и его поведение изменится на поведение портативной версии. Все это хорошо описано в FAQ по Rufus на GitHub.
Примечание 2. Начиная с версии 3.15, дополнительные проверки безопасности могут потребовать от вас явного запуска EXE-файла с правами администратора, чтобы запустить сценарий загрузки. Щелкните правой кнопкой мыши EXE-файл и выберите «Запуск от имени администратора».
Демо: загрузка ISO-образа юбилейного обновления
Как показано на этих снимках экрана, я использую Rufus для загрузки Windows 10 версии 1607 (сборка 14393), также известной как Anniversary Update (также известной как Redstone 1).
После загрузки я смонтировал образ в проводнике, и по снимку экрана ниже вы можете сказать, что он содержитinstall.wimфайл.
Метод Б: использование Фидо
Fido — это скрипт PowerShell , созданный создателем Rufus . Это тот же сценарий, который сам Rufus 3.5 использует для загрузки файлов ISO-образов Windows. Если вам нужно только загрузить ISO-файл (вам не нужно записывать его на USB), то все, что вам нужно, это Fido.
Чтобы получить Фидо, просто щелкните правой кнопкой мыши по
Fido.ps1файл на странице репозитория GitHub и сохраните сценарий на свой компьютер.Чтобы запустить сценарий, откройте PowerShell с правами администратора в том месте, где находится сценарий.
Отправить команду
Set-ExecutionPolicy Unrestrictedпредоставить права исполнения. Ответьте Y для подтверждения.Затем введите
.\Fido.ps1и нажмите Enter. Ответьте R , чтобы запустить один раз.
Вы должны получить диалоговое окно, как показано на скриншотах выше.