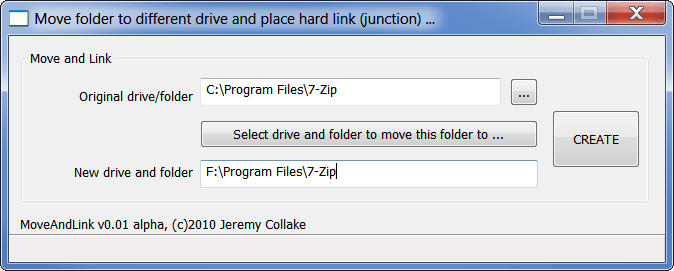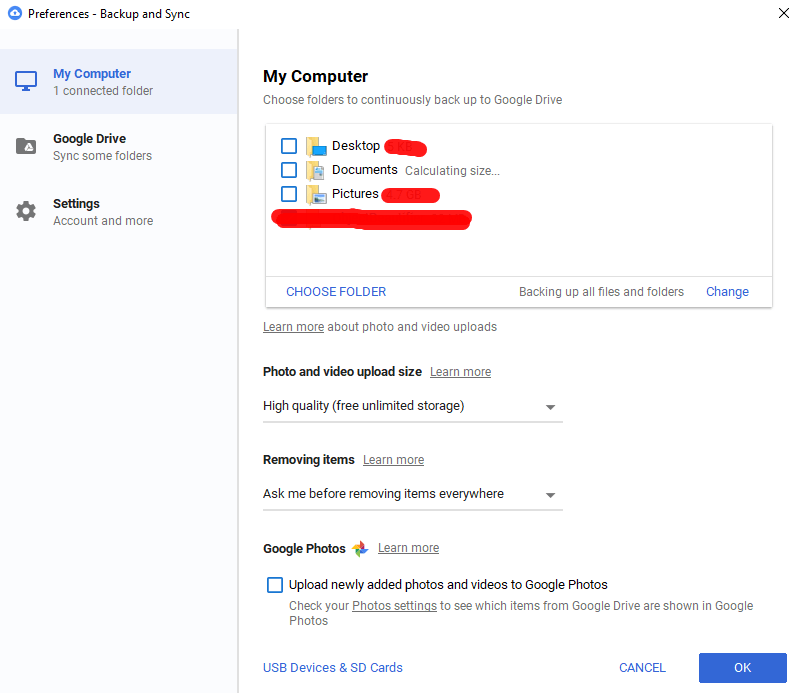Как синхронизировать каталоги вне каталога Google Диска
Я установил Google Drive и хочу использовать его для резервного копирования данных, разбросанных по моему жесткому диску.
Я не могу заставить его использовать эти разные каталоги, потому что я могу установить только одну папку в приложениях Google. Я пытался создать соединения и жесткие ссылки на внешние каталоги, однако это не работает... какие-либо идеи, как правильно установить его?
11 ответов
Вы можете использовать то, что я использовал, когда у меня была такая же проблема с Dropbox. И это для использования: точки соединения NTFS, как вы сказали.
Это в значительной степени червячная дыра в файловой системе, которая делает ярлык не похожим на один для приложений. Есть недостатки в их использовании, поскольку антивирус будет сканировать обе папки (несмотря на то, что они физически одинаковы), помимо прочего.
Попробуйте что-то вроде Junction Link Magic вместо командной строки, если это поможет.
Обновление: кажется, JLM не создает точки соединения так, как мы хотели. Вместо этого используйте Junction Master, который создает жесткие ссылки и который будет лежать для приложений так, как нам нужно. Вы можете прочитать больше здесь.
Создание ссылки в Junction Master позволит Google Drive увидеть ее в настройках.
Если мы посмотрим на это с точки зрения ярлыков, рассмотрим Junction Link в качестве файла ярлыка, а Destination в качестве исходного местоположения.
И рассмотрите учебники, чтобы сделать это для Dropbox, так как Google Drive также имеет только одну папку синхронизации.
Ох, и я бы избежал точек сцепления между приводами!
Я имею значительный опыт работы с точками соединения и символическими ссылками и отмечаю следующие результаты:
Соединения и ссылки в каталоге Google Диска НЕ синхронизировались
Жесткие ссылки не предлагали прямого решения
Перемещение действительного каталога на Google Диск и создание Junction из ОРИГИНАЛЬНОГО местоположения В НОВУЮ (Google Диск) локацию DID-синхронизации (вероятно, это также будет работать для SymLinks)
Кроме того: я не видел проблемы с пересечением границ (LOCAL) дисков (C: -> F:), и делал это интенсивно в течение многих лет). SymLinks должны пересекать границы MACHINE (C: -> NetworkShare).
Это PITA, чтобы переместить каталог, а затем связать его (и он кажется "неестественным"), но в таком случае он работает нормально.
Вы можете перетащить фактическую папку в папку на Google Диске. Затем создайте ярлык к нему, где у вас изначально была папка.
Использование параметра /d с mklink на окнах работало очень хорошо для меня
cd %userprofile%\Google Drive
mklink /d Documents %userprofile%\Documents
Из командной строки:
mklink /J "C:\Users\<username>\Google Drive\<folder>" C:\path\to\folder
Приложение Insync для Windows, Mac и Linux поддерживает псевдонимы, ярлыки и соединения NTFS
Загрузите с insynchq.com для двухнедельной пробной версии, затем 10$ разового платежа.
ПРИМЕЧАНИЕ: я НЕ работаю на них
http://blog.redhed.org/2012/04/use-existing-folder-for-google-drive.html
Использовать существующую папку для Google Диска. Меня немного раздражает, что моя папка на Google Диске должна называться "Google Drive". Папку Google Диска можно разместить где угодно, если вы перейдете в расширенную конфигурацию до того, как начнете ее использовать, однако, независимо от того, где вы ее найдете, она создает каталог Google Диска для хранения файлов. Я хотел использовать существующую папку для Google Drive. У меня есть папка, которую я использую с Live Mesh и Dropbox, которую я люблю использовать для файлов, синхронизированных с облаком. Я подумал, что где-то будет ключ реестра или файл конфигурации, который позволит мне изменить местоположение на Google Диске, но я тоже не смог найти. Я решил попробовать что-то другое. Я использовал символическую ссылку, чтобы указать папку Google Drive на мою существующую синхронизированную папку. Google Drive настаивает на том, чтобы при запуске он настраивал пустую папку (по крайней мере, это то, что я прочитал), поэтому я временно удалил данные из моей синхронизированной папки, создал символическую ссылку, запустил Google Drive и затем переместил данные обратно.
Вот шаги, которые вы должны следовать.
Временно удалите данные из существующей папки, которую вы хотите использовать. В моем случае у меня есть папка, расположенная в C:\Users\user\Documents Synchronize, которую я использую для данных, синхронизированных с "облаком". Я удалил данные из этой папки и временно поместил их в другое место.
Создайте символьную ссылку "Выполнить командную строку от имени администратора", а затем создайте символическую ссылку. Моя команда выглядела так:
mklink /J "C:\Users\ пользователь \Google Диск" C: \ Users \ пользователь \Documents\Synchronize
Кавычки необходимы, поскольку в Google Диске есть место. Местоположение, которое я использовал для символического Google Диска, является местоположением по умолчанию, которое будет использовать установщик Google Диска. Вы можете разместить его где угодно, но поскольку это символическая ссылка, на самом деле она не займет никакого места, поэтому это не имеет значения. Переключатель /J делает его жесткой ссылкой. (C:\Users\"ваше имя пользователя"\Google Диск - это местоположение по умолчанию для Google Drive)
Если вы хотите больше информации о символических ссылках, смотрите здесь: howtogeek
Установка и настройка Google Диска Вы можете просто использовать конфигурацию по умолчанию, если только вы не создали папку символических ссылок в странном месте.
Переместите данные обратно в вашу существующую папку. Я поместил свои данные обратно в C:\Users\user\Documents Synchronize, и он сразу же начал синхронизироваться с моим Google Диском в "облаке".
Ура!
Теперь у Google Drive для Windows есть опция для этого. Вам просто нужно пойти в Preferences -> My Computer -> Choose Folder, затем вы можете выбрать каталог за пределами основного каталога Google Диска, и он будет синхронизирован для вас:
Загруженные каталоги не будут доступны в стандартном каталоге Google Диска. Чтобы получить к ним доступ в Интернете, вам нужно перейти на drive.google.com -> My Compututers -> Your Computer Name:
Просто быстрый ответ (чтобы суммировать), которые работают в Windows 10:
mklink /D "C:\Users\name\Desktop\Your_shortcut" "C:\Users\name\AppData\Folder_to_link"
Первая ссылка создаст ярлык папки, который указывает путь второй ссылки.
(Симлинк будет выглядеть как обычный ярлык Windows, но вы увидите разницу в типе файла, это не "ярлык", а "папка с файлом", на которой есть ярлык)
Просто, чтобы обобщить еще один вопрос / ответ:
/D Creates a directory symbolic link. Default is a file symbolic link.
/H Creates a hard link instead of a symbolic link.
/J Creates a Directory Junction.
Link specifies the new symbolic link name.
Target specifies the path (relative or absolute) that the new link refers to.
/J и /D отличаются: только /J будет работать, если вы получите доступ к пути с другого компьютера.
Использование mklink нормально работало для меня в Windows 10. Обязательно запустите CMD от имени администратора.
C:\WINDOWS\system32>mklink /j "C:\Users\James\Google Drive\MyFolder" "C:\Users\James\Documents\MyFolder"
Junction created for C:\Users\James\Google Drive\MyFolder<<===>> C:\Users\James\Documents\MyFolder
Нажмите на значок Google Диска на панели задач (как правило, в правом нижнем углу панели задач Windows). Выберите "Настройки". Выберите "Отключить учетную запись", ваш диск будет отключен, но ваши файлы останутся на вашем ПК., переходите к настройкам, пока не дойдете до экрана 2 из 2 - затем нажмите "Расширенные настройки". Нажмите "Изменить", чтобы выбрать имя и местоположение папки. Ваши файлы ЛИБО: 1) будут повторно синхронизированы с вашим ПК в этом новом месте. Удалите старую папку. и файлы - если хотите. 2) Сравните существующие файлы, если вы переместили папку на Google Диске или все содержимое в новую папку, которую вы выбрали.