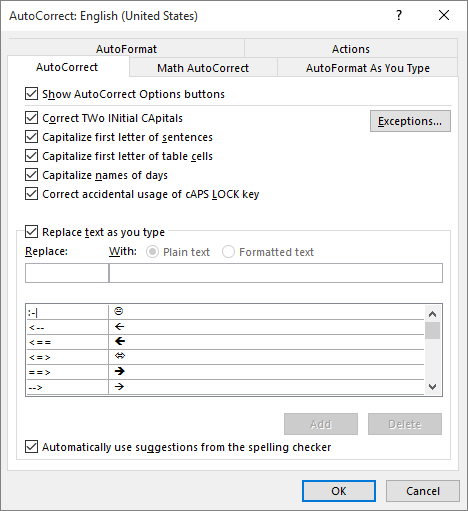Есть ли в Word сочетание клавиш для ввода символа стрелки?
Вы часто видите людей, использующих -> как стрела, но я ненавижу, как это выглядит. Я всегда использую → условное обозначение. Тем не менее, я всегда должен insert < symbol использовать это, что раздражает.
Есть ли способ (ярлык) вставить этот символ в Word (2013)?
7 ответов
Вам нужно использовать Numpad (другие номера не будут работать!).
↑ ALT+24 Upwards arrow
↓ ALT+25 Downwards arrow
→ ALT+26 Rightwards arrow
← ALT+27 Leftwards arrow
↔ ALT+29 Left right arrow
▲ ALT+30 Upwards filled arrow
▼ ALT+31 Downwards filled arrow
► ALT+16 Rightwards filled arrow
◄ ALT+17 Leftwards filled arrow
Люди, которые печатают -> вероятно, не знаю, что если вы введете --> вы получаете стрелку по умолчанию в Word.
Если вы действительно хотите --> чтобы отображаться в Word, вы можете набрать --> и нажмите клавишу Backspace, которая отменит автоматическое преобразование в изображение стрелки.
Вы можете попробовать просто использовать альтернативные коды этих символов:
- Левый Alt+26 для →
- Левый Alt+27 для ←
Вероятно, это актуально только в нескольких случаях, но я все равно напишу это. Это помогло мне. Это трехэтапный метод, который можно выполнить, не покидая клавиатуры.
- Как в OneNote 2013, так и в Word 2013 режим уравнения можно запустить с помощью Alt+=
- Там вы можете написать стрелки с кодовым словом, как
\rightarrow,\leftarrowили же\uparrow, Нажатие пробела после ввода кодового слова автоматически превращает его в нужную стрелку. - Выйдите из режима уравнения снова с помощью Alt+=.
Есть разные способы сделать это
1. Автозамена
По умолчанию --> будет изменен на светлую стрелку вправо. так же ==> будет тяжелой правой стрелкой. Есть и другие типы стрелок, и вы также можете вставить свои собственные, чтобы вам не нужны ярлыки
Конечно, для этого нужно включить автозамену. Если он был выключен, его необходимо снова включить, выбрав " Файл"> "Параметры Word"> "Проверка"> "Параметры автозамены"...> Заменить текст по мере ввода.
Недостатком этого является то, что многие стрелки из области частного использования, такие как U+F0E0 U+F0E8, поэтому вы не можете легко скопировать их в другие приложения, но, конечно, если вы используете их только в Word, тогда это ' все будет хорошо
2. Математическая автозамена
С этой функцией -> будет преобразован в → по умолчанию без удвоения дефиса.
Есть еще больше типов стрелок, включая изогнутые и диагональные, такие как \asmash \hsmash \hsphantom \mapsto \lrhar \searrow \swarrow...
Для этого необходимо использовать правила автозамены Math за пределами областей математики рядом с обычным автозаменой.
3. MS Word шестнадцатеричный ввод
Просто введите код в шестнадцатеричном (с или без U+), а затем нажмите Alt + X, Word выполнит преобразование за вас. Это работает для любых символов Юникода
Например ↗ U+2197, так что просто введите 2197 затем Alt + X
Однако иногда вам нужно набрать 2 затем U+0197 (то есть 2Ɨ), затем вы должны набрать 2U+197 или же 2U+0197 затем Alt + X
Вы можете найти кодовые точки для большинства стрелок в следующей статье википедии (или просто скопировать их напрямую)
4. Alt+Numpad
По умолчанию это будет работать только для кодовых точек меньше 256, поэтому вы можете просто набрать несколько стрелок, как ответ Мэтта Смита выше.
Чтобы набрать кодовые точки выше 255, вам нужно использовать hex numpad, установив EnableHexNumpad до 1 в HKEY_CURRENT_USER\Control Panel\Input Method, После этого набрать ↗ как и выше, вы можете нажать Alt + +2197
Снова вы можете найти сотни стрелок в моих связанных статьях в Википедии выше.
Вместо того, чтобы каждый раз выбирать «Вставка» > «Символ» , вы можете щелкнуть правой кнопкой мыши «Символ» и добавить его на панель быстрого доступа (синяя полоса вверху).
Оказавшись там, это два быстрых клика вместо трех или нескольких нажатий с помощью Alt-кодов.
Но это не все...
Если вы затем удержите нажатой кнопку Alt, вы увидите горячие клавиши для всего, что вы туда поместили.
Итак, для меня:
Alt+4вызывает окно последних символов, затем я перемещаюсь с помощью arrow keysи нажимаю Enter, чтобы выбрать.
Это может быть примерно столько же нажатий клавиш, сколько и Alt-кодов, но это проще. Единственная проблема/преимущество в том, что они будут менять порядок по мере их использования. Если вам это не нравится, то другим способом было бы создание макросов для альтернативных кодов стрелок. Ваш вопрос предполагает, что вы знаете, как поместить символы в поле «Недавние символы», поэтому я не буду это освещать.
Надеюсь это поможет :)
Вы также можете перейти Вставить> Символ> Дополнительные символы> Шрифт = Times new Roman > Подмножество = Стрелки