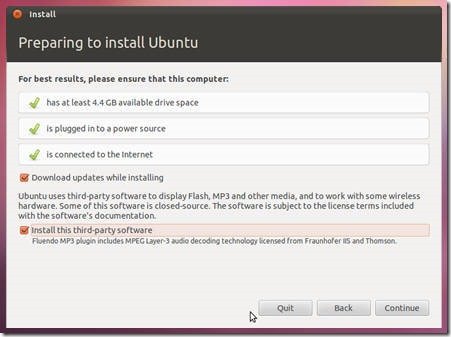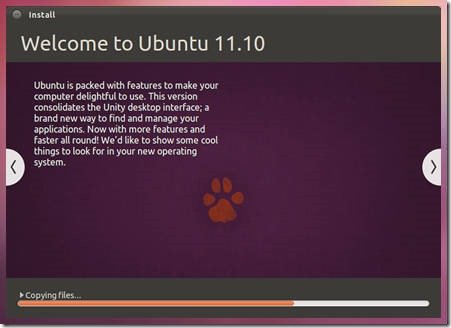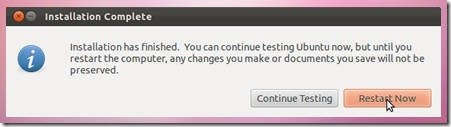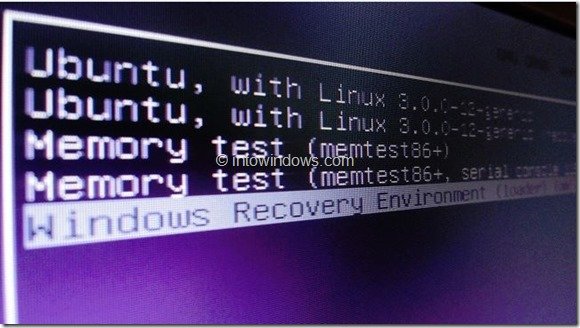Установка Windows 8 поверх Windows 7 с Ubuntu, установленным с помощью wubi?
У меня Ubuntu 12.04 установлен с использованием Wubi на моем D:\ диск, а Windows 7 установлена в win C:\, Будет ли установка Windows 8 поверх Windows 7 в C:\ сделать установку Ubuntu непригодной для использования? Если так: Как мне установить Windows 8, чтобы на мою установку Ubuntu это не повлияло?
2 ответа
Я понимаю, что, используя Wubi, вы имеете в виду, что он установлен в образе вашего диска D, а не в своем собственном разделе или наборе разделов.
В этом случае у вас не возникнет проблем с обновлением до Windows 8, потому что Ubuntu загружается из меню загрузки Windows.
Это будет процедура, чтобы сделать это:
Убедитесь, что у вас есть настройки, описанные выше, для этого выполните следующие действия:
1.1. Откройте командную строку с повышенными правами в Windows.
1.2. казнитьbcdedit /enum, он выведет конфигурацию загрузочного меню, поищите что-то вроде этого:
Это будет пункт меню для Ubuntu, вы можете увидеть путь к загрузочному коду, который он использует, в данном случае это
C:\ubuntu\winboot\wubildr.mbr, Если вы не видите записи, похожей на эту, в выходных данных предыдущей команды, то Ubuntu не устанавливается "внутри" Windows, тогда он, вероятно, устанавливается обычным способом с собственными разделами; не продолжайте процедуру.В Windows вставьте или смонтируйте DVD-диск Windows 8 или образ, который у вас есть, и начните установку.
- Когда будет предложено выполнить обновление или выборочную установку, выберите обновление, будет запущен помощник по совместимости.
- Если он очищает вас от обновления до Windows 8, сделайте это, начнется установка, и Windows перезагрузится пару раз.
- В одной из перезагрузок вам будет представлено меню загрузки с 3 опциями (по умолчанию, может быть и больше). Один для загрузки Windows 8, один для отката обновления, а другой для Ubunut. Здесь нажмите Windows 8, так как установка еще не завершена. Это займет время (на самом деле довольно много времени) и после этого установка будет завершена.
После обновления Windows до Windows 8 Ubuntu по-прежнему будет отображаться в меню загрузки, и вы сможете загрузить его, как и раньше; вот что вы увидите:
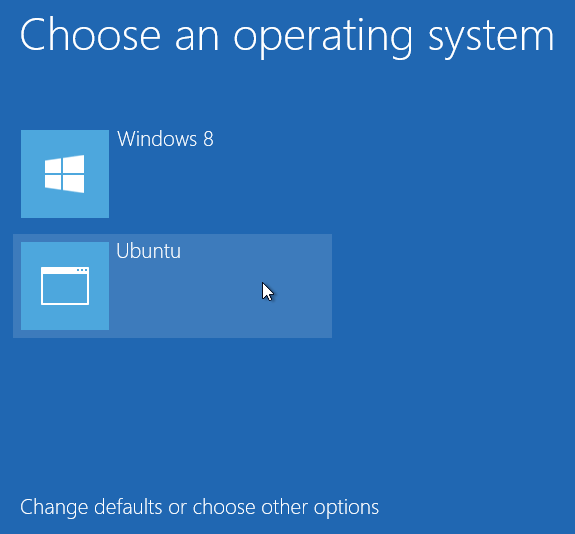
В примере Ubuntu был установлен непосредственно в разделе C, я подозреваю, что если он установлен на диске D, загрузочный код будет также на диске D (поскольку все, что связано с установкой Ubuntu, находится внутри каталога с именем "ubuntu" в корневой каталог диска), так что вы даже можете отформатировать C и выполнить чистую установку Windows 8. Хотя, если вы это сделаете, после установки не будет пункта загрузочного меню для Ubuntu, поэтому вам придется добавить его, используя bcdedit так, чтобы он выглядел как тот, который существовал раньше (скриншот "Загрузочный сектор реального режима" выше).
В качестве примера, чтобы создать такой как скриншот выше, вы должны сделать это:
Создать новую запись:
bcdedit /create /d Ubuntu /application bootsectorЭто выведет идентификатор, который вам понадобится для следующих шагов.
Установите устройство:
bcdedit /set {id} device partition=C:Установите путь:
bcdedit /set {id} path \ubuntu\winboot\wubildr.mbrДобавьте эту запись в меню загрузки:
bcdedit /displayorder {id} /addlastГотово
bcdedit /enumпокажет вам недавно созданную запись для Ubuntu.
Процедуры для двойной загрузки
Шаг 1: Включите ПК и загрузитесь в Windows 8. Создайте новый раздел для установки Ubuntu. Вы можете создать новый раздел, следуя нашим инструкциям по созданию нового раздела и уменьшению или расширению направляющих разделов. Вы также можете воспользоваться помощью Partition Wizard (бесплатное) программное обеспечение для сложных задач.
Шаг 2: Следующий шаг - загрузить Ubuntu с этой официальной страницы. Доступны как 32-битные, так и 64-битные версии. Если вы не уверены, какой из них загрузить, просто загрузите 32-разрядную версию Ubuntu.
Шаг 3: Чтобы начать установку, у вас должен быть установочный носитель. То есть вам нужно либо записать Ubuntu ISO на DVD, либо создать загрузочный USB. Мы рекомендуем вам использовать USB-накопитель (2 ГБ +), поскольку установка с USB выполняется быстрее, чем с DVD. Если у вас есть USB-накопитель, используйте Universal USB Installer для создания загрузочного USB.
Подключите USB-накопитель к ПК, выполните резервное копирование данных с USB-накопителя, а затем выполните приведенные ниже шаги для создания загрузочного Ubuntu USB:
Чтобы создать загрузочный Ubuntu USB: a. Загрузите Универсальный USB Installer отсюда. Запустите Universal USB Installer (не требует установки). б. Нажмите кнопку "Я согласен" на экране "Лицензионное соглашение", чтобы перейти к следующему шагу.
C. Здесь вам будет предложено выбрать дистрибутив Linux. Выберите Ubuntu в раскрывающемся списке и нажмите кнопку "Обзор", чтобы перейти к ISO-файлу Ubuntu, загруженному на шаге 2. Включите параметр "Показать все диски", а затем тщательно выберите букву USB-диска. Наконец, включите опцию "Форматировать диск" ("Удалить содержимое") и нажмите кнопку "Создать".
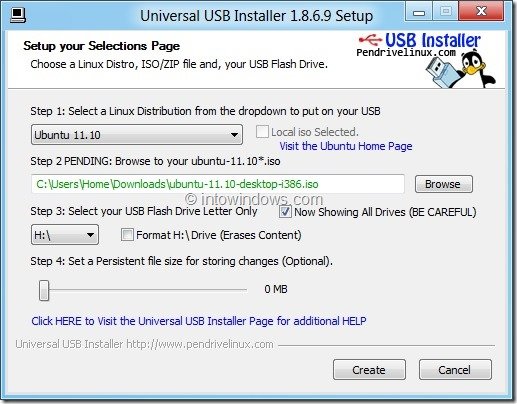
д. Ваш загрузочный Ubuntu USB должен быть готов в течение минуты.
Шаг 4: Получив загрузочный USB, перезагрузите компьютер (убедитесь, что USB подключен к ПК). Внесите необходимые изменения в BIOS, чтобы включить загрузку через USB, а затем снова перезагрузите компьютер. Вы увидите следующие варианты:
Запустите Ubuntu с этого USB
Установите Ubuntu на жесткий диск
Тест памяти
Загрузка с первого жесткого диска
Расширенные настройки
Помогите
Выберите "Установить Ubuntu на жесткий диск" и нажмите клавишу ввода.
Шаг 5: Через несколько секунд вас встретит экран приветствия, на котором вам нужно выбрать язык. После этого нажмите кнопку "Установить Ubuntu".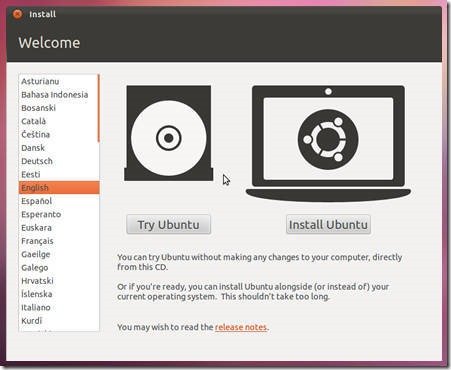
Шаг 6: На следующем экране программа установки Ubuntu предлагает варианты загрузки обновлений (при установке) и установки плагина MP3. Выберите оба варианта и нажмите кнопку "Продолжить".
Шаг 7: Если ваш компьютер не подключен к Интернету, вам будет предложено выбрать беспроводную сеть, если она доступна. Если у вас нет беспроводной сети, просто выберите вариант Я не хочу подключаться к сети Wi-Fi прямо сейчас и нажмите Продолжить. И если у вас есть сеть Wi-Fi, выберите сеть и нажмите кнопку Продолжить.
Шаг 8: Это самый важный шаг установки. Если вы получаете Установить Ubuntu вместе с опцией Windows 8, выберите эту опцию и нажмите Продолжить. С другой стороны, если вы получаете сообщение "В данный момент на этом компьютере нет обнаруженных операционных систем. Что бы вы хотели сделать?" выберите опцию Что-то еще и нажмите "Продолжить", чтобы перейти к экрану "Тип установки".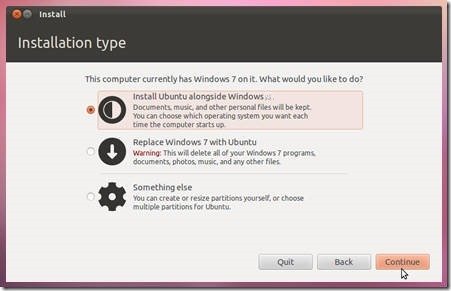
Шаг 9: На экране Тип установки, тщательно выберите диск, который вы ранее создали для Ubuntu, и нажмите кнопку Удалить. Теперь вы должны увидеть доступ к свободному пространству. Выберите запись свободного места и нажмите кнопку "Добавить", чтобы создать раздел подкачки. Выберите "Расположение нового раздела" как "Начало", а затем выберите "Использовать как своп". Нажмите кнопку ОК.
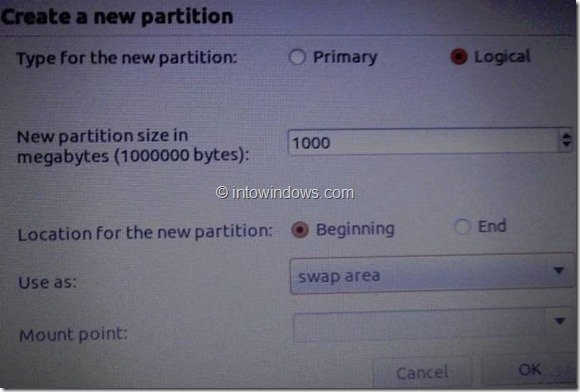
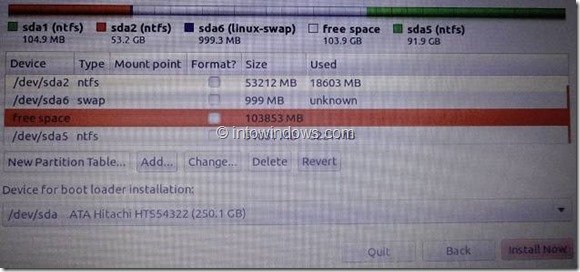
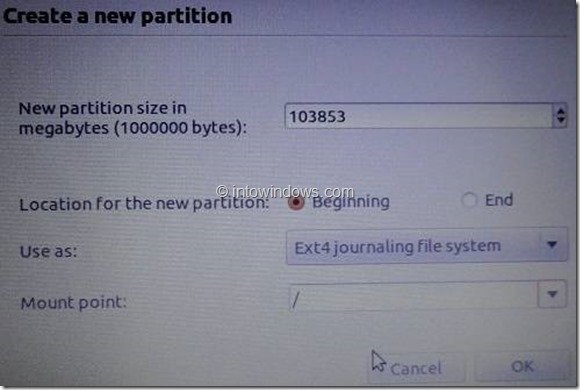
Далее на экране "Тип установки" снова выберите свободное место и нажмите кнопку "Добавить". На этот раз выберите расположение раздела в качестве начала, выберите использование в качестве файловой системы журналирования EXT4 и, наконец, выберите точку монтирования как "/". Нажмите кнопку ОК.
Наконец нажмите кнопку Установить сейчас, чтобы начать установку Ubuntu.
Шаг 10: На следующих двух экранах вам будет предложено выбрать ваше местоположение и раскладку клавиатуры. На последнем шаге вам будет предложено ввести данные для входа (имя пользователя и пароль). После этого вам будет предложено перезагрузить компьютер.
Шаг 11: Перезагрузите компьютер, чтобы увидеть следующий экран:
Вы можете увидеть опцию Windows Recovery Environment вместо записи Microsoft Windows 8 в меню загрузки, если вы установили Ubuntu после выбора опции "Что-то еще" на шаге 8. Проще говоря, программа установки Ubuntu 11.10 не распознает Windows 8 и добавляет Windows 8 запись в качестве среды восстановления Windows (или, по крайней мере, это то, что я получил, когда я установил Ubuntu 11.10 в режиме двойной загрузки со сборкой Windows 8 Developer Preview).
Просто выберите запись Microsoft Windows или Среда восстановления Windows для загрузки в Windows 8. Для загрузки в Ubuntu выберите Ubuntu с Linux.