Есть ли аналог Windows To Go для личного использования?
Windows To Go для меня - одна из самых захватывающих функций Windows 8 - возможность упаковать свою среду рабочего стола и взять ее с собой куда угодно, чрезвычайно привлекательна. К сожалению, он включен только в Windows 8 Enterprise, которую нельзя купить для индивидуального использования.
Есть ли аналог, который работает для Windows 8 Professional? Я был бы удовлетворен или сторонней программой, которая делает то же самое, или некоторым обходным решением, чтобы включить Windows To Go для не-Enterprise версий.
Я знаю различные живые среды на основе WinPE, и это не то, что я ищу. Мне нужна возможность запуска полной среды Windows 8 с флешки, которую я могу взять с собой куда угодно.
2 ответа
Прежде чем вы начнете:
Есть несколько вещей, которые вы должны принять во внимание, когда делаете что-то подобное. Прежде всего, какие средства и соединения вы планируете использовать для создания и запуска этой переносимой ОС. Я рекомендую использовать по крайней мере USB 3.0 или eSATA. Использование твердотельных накопителей USB 3.0 (да, есть разница) также настоятельно рекомендуется для следующих конкретных моделей:
- Флэш-накопитель USB с технологией Kingston Technology 32 ГБ для мобильных ПК Mfr # KW-U4132-1FA
- Флэш-накопитель SuperTalent 25 ГБ с интерфейсом USB 3.0 Express RC8, номер производителя ST3U25GR8S
- Флэш-накопитель SuperTalent, 50 ГБ, USB 3.0, экспресс-RC8, производитель # ST3U50GR8S
- SuperTalent 100 ГБ USB 3.0 Express RC8 флэш-накопитель Mfr # ST3U100R8S
Примечание. Я использовал флэш-накопитель USB 2.0 и заставил его работать, но на настройку у меня ушло целых 11 часов, а на загрузку - навсегда. (несколько минут)
Также вам понадобится.iso установочный файл Windows 8
Начиная
Вам необходимо отформатировать диск как диск NTFS.
- Перейдите в "Управление дисками" и щелкните правой кнопкой мыши на флешке.
- Выберите "Форматировать..."
- Убедитесь, что в качестве файловой системы выбрана NTFS, и можно запустить быстрый формат:

Смонтируйте установочный диск Windows 8, дважды щелкнув
.isoфайл.В административной оболочке Windows PowerShell выполните следующую команду (необходимо использовать PowerShell, поскольку CMD не работает даже с правами администратора):
dism /Apply-Image /ImageFile:<path to install.wim> /ApplyDir:<USB Drive Letter> /Index:<image_index (1 for Pro, 2 for Core)> /CheckIntegrity /VerifyВы получите экран, подобный следующему:
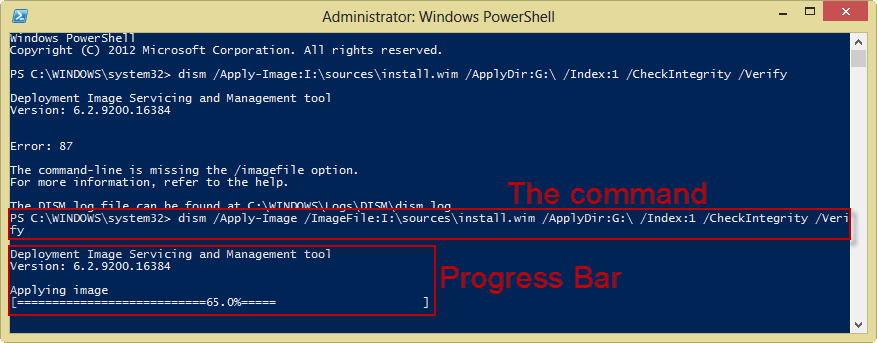
ПРЕДУПРЕЖДЕНИЕ. Если вы используете порт USB 2.0 или накопитель, это может занять несколько часов. Это заняло у меня 11 часов.
Запустите следующую команду:
bcdboot.exe <drive letter of flash drive>:\windows /s <drive letter of flash drive>: /f ALL
Готово!
Опять же, если вы не используете USB 3.0 или другой эквивалентный носитель по скорости, не ожидайте, что это загрузится сразу. Но вы должны иметь возможность пользоваться полностью работоспособным портативным Windows 8 Experience.
Создайте Windows To Go в любой редакции Windows 8:
Лучше всего использовать ПК с Windows 8 для сборки USB.
Из статьи:
"Можно использовать Windows 7 для создания USB-устройства Windows 8 To Go. Вам просто потребуется дополнительное программное обеспечение".
Запустите командную строку административного уровня.
Убедитесь, что USB-накопитель подключен, а затем введите
diskpartи нажмите Enter.Выведите список доступных дисков, запустив
list diskи вы должны увидеть ваше устройство USB.Выберите свой USB-накопитель, набрав
select disk #и нажмите Enter. Например,select disk 3,Очистите разделы на диске, набрав
cleanи нажмите Enter.Теперь создайте загрузочный раздел, выполнив следующую команду:
create partition primary size=350Теперь создайте раздел ОС, выполнив следующую команду, чтобы создать раздел, занимающий все оставшееся пространство:
create partition primaryЗагрузочный раздел необходимо отформатировать, настроить и присвоить букву диска, выполнить следующие команды:
select partition 1format fs=fat32 quickactiveassign letter=bЕсли буква диска b уже используется на вашем ПК, замените другую букву и замените букву b на всю оставшуюся часть этого руководства.
То же самое необходимо сделать для раздела ОС, выполнить следующие разные команды:
select partition 2format fs=ntfs quickassign letter=oЕсли буква o диска уже используется на вашем ПК, замените другую букву и замените букву o на всю оставшуюся часть этого руководства.
Выйдите из Diskpart, набрав
Exit,Извлеките файл install.wim из каталога * \ sources * установочного ISO-образа Windows 8 в * c: \ wim *. В Windows 8 вы можете просто дважды щелкнуть по ISO, чтобы смонтировать, а затем просмотреть его.
использование
DISMразвернуть файлы Windows 8 в разделе ОС USB-устройства, выполнив:dism /apply-image /imagefile:c:\wim\install.wim /index:1 /applydir:o:\Менеджер загрузки должен быть установлен на загрузочном разделе с помощью
bcdbootполезность. Запустите следующую команду:o:\windows\system32\bcdboot o:\windows /f ALL /s b:Перезагрузите компьютер и протестируйте новое устройство Windows 8 To Go, построенное на Windows 8. Убедитесь, что компьютер настроен на загрузку с USB до вашего локального жесткого диска.