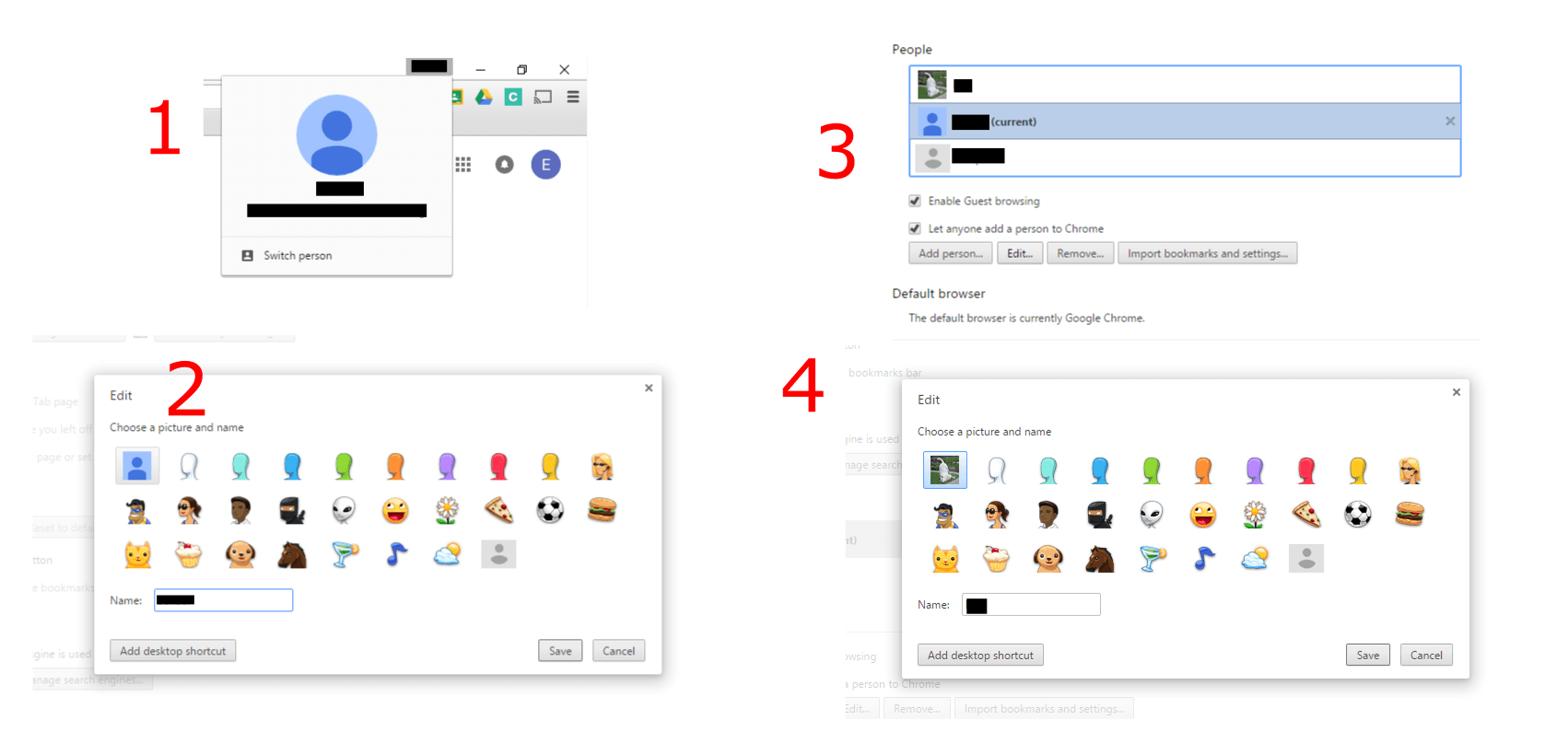Можно ли изменить значок, используемый для идентификации профилей в веб-браузере Google Chrome?
Я хотел бы сделать значки профиля в Chrome более значимыми.
Например, фотография пользователя профиля, логотип моей компании для моего рабочего профиля.
13 ответов
Это невозможно в текущих версиях Google Chrome или Chromium.
В трекере проблем Chromium есть билет для добавления этой функции, за которым вы можете следить:
Это сработало для меня:
- Выйдите из Chrome (убедитесь, что у вас нет запущенного).
- Найдите каталог приложения Chrome (например, в Windows это
%USERPROFILE%\AppData\Local\Google\Chrome\User Data, на Mac это ~ / Библиотека / Поддержка приложений / Google / Chrome /). - Поместите новый png-файл аватара в подкаталог "Default".
- Отредактируйте файл "Local State" в хорошем текстовом редакторе.
Найти раздел "профиль"; это похоже на это:
"profile": { "info_cache": { "Default": { "avatar_icon": "chrome://theme/IDR_PROFILE_AVATAR_7",Не обращайте внимания на строку "avatar_icon" - это не то, что вы хотите!
Отредактируйте раздел профиля "По умолчанию" и добавьте следующие строки (я расположил их в правильном алфавитном порядке среди других строк; я не уверен, имеет ли это значение):
"gaia_picture_file_name": "-файл-имя-ваш значок.png","has_migrated_to_gaia_info": true,"use_gaia_picture": true,Сохраните файл "Local State".
- Запустите Chrome.
Если вы хотите сделать это для других профилей, просто выполните описанные выше шаги для другого каталога, кроме "По умолчанию" (например, "Профиль 1").
Возможно, вы захотите пометить выпуск Chrome 91230 http://code.google.com/p/chromium/issues/detail?id=91230 чтобы снова получить подходящий интерфейс для этого типа вещей.
(Я также ответил на это в разделе Как получить доступ к изображениям аватара пользователя Chrome?
Я только что нашел "нехакерский" способ исправить это...
- Нажмите на имя профиля в верхней части окна браузера.
- Выберите изображение профиля, появится страница настроек Chrome со списком аватаров на выбор. Закрой это.
- Из списка профилей выберите тот, который помечен как "Текущий". Примечание: это работает только для активного профиля.
- Нажмите "Редактировать". Ваше изображение профиля Google должно появиться в начале списка.
- Переключите профили и повторите.
Chrome: версия 47.0.2526.106 м
ОС: Windows 10 Pro
Изменить значок своего профиля можно с помощью решения, указанного на https://code.google.com/p/chromium/issues/detail?id=91230, с несколькими ограничениями.
метод
- Выйдите из Chrome или убейте его с помощью диспетчера задач, чтобы убедиться, что он закрыт.
- Откройте командную строку или Пуск Меню-> Выполнить
- Запустите команду:
chrome --gaia-profile-info
Ограничения
- С помощью этого метода вы можете изменить только основной значок профиля, но не другие профили.
- Этот метод устанавливает значок вашего профиля в соответствии с изображением вашего профиля в учетной записи Google, поэтому вы должны предварительно настроить изображение профиля на нужный значок.
Надеемся, что команда Chrome добавит соответствующую поддержку в будущем.
Некоторые ответы устарели или сложнее, чем нужно. Предположительно, Chrome добавил некоторые функциональные возможности, так как вопрос был задан.
По состоянию на июнь 2018 года:
Сначала убедитесь, что изображение связано с вашей учетной записью Google. Откройте GMail и посмотрите, появляется ли изображение в правом верхнем углу. Если кто-то появляется, ты идешь.
Если у вас нет изображения, связанного с вашей учетной записью Google:
- Откройте Gmail
- В правом верхнем углу нажмите Настройки
- В разделе "Моя картинка" нажмите "Изменить картинку".
Примечание. Изменение изображения в GMail влияет на всю вашу учетную запись. Это просто удобное место для этого.
Примечание. Если у вас есть контакт GMail для себя, любое изображение, прикрепленное к этому контакту, может переопределить изображение, которое вы видите в GMail. Стоит проверить, есть ли у вас такой контакт и использует ли этот контакт ту же картинку.
Чтобы изменить свое изображение в Chrome, как только у вас появится изображение учетной записи:
- Открыть настройки Chrome (перейдите к chrome://settings/ или через меню)
- Нажмите на значок пользователя в левом верхнем углу страницы (слева от имени вашей учетной записи)
- Выберите изображение своего аккаунта, если оно существует
Если изображение вашей учетной записи было недоступно, не бойтесь. Это просто нужно синхронизировать с Google.
- На главной странице настроек нажмите "Выйти"
- Не выбирайте, чтобы удалить ваши данные.
- Войдите снова.
Изображение вашего текущего аккаунта будет синхронизировано. Повторите шаги в предыдущем разделе и наслаждайтесь вашей иконкой.
Следующая команда работает в Mac OS 10.7.5:
"/Applications/Google Chrome.app/Contents/MacOS/Google Chrome" --gaia-profile-info
Это просто заменить изображение учетной записи Google, но это то, что большинство людей хотят, я думаю, и это очень легко сделать.
Протестировано в Chromium 40.0 и Google Chrome 40.0 в Linux.
Хром: / включить новое-аватар-меню // флагов #
установите "включен" и перезапустите браузер.
- Затем повторите это и, установив значение "отключено", смайлик аватара автоматически заменяется изображением учетной записи Google, или это изображение доступно в меню "Настройки"> "Люди"> "Изменить пользователя".

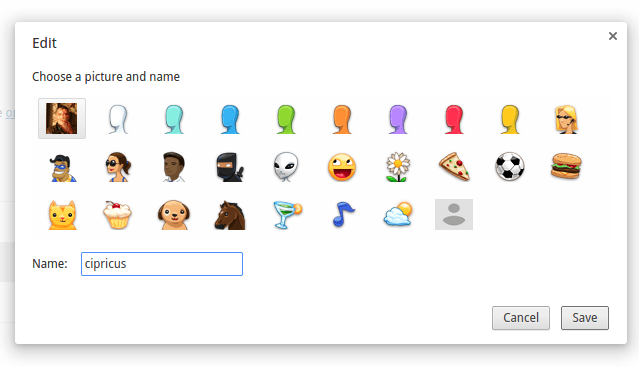
Изменить изображение профиля браузера Chrome БЕЗ входа в учетную запись Google
- С помощью проводника перейдите в папку C:\Users\ваше имя пользователя\AppData\Local\Google\Chrome\User Data\.
- Переименуйте файл аватаров в Avatars2.
- Создайте новый каталог аватаров.
- Скопируйте один из аватаров (например, avatar_illustration_cheese.png) из Avatars2 в новый каталог Avatars.
- Переименуйте этот аватар, поставив цифру 2 после .png (например, avatar_illustration_cheese.png2).
- Чтобы изменить цвет аватара, например белый, откройте это изображение в фоторедакторе и измените цвет.
- Сохраните это изображение с тем же именем, но без цифры 2 (например, avatar_illustration_cheese.png).
- Чтобы сменить аватар на картинку, откройте любую фотографию в редакторе, измените размер на 192x192, переименуйте ее в то же имя, что и файл, сохраненный на шаге 4, и сохраните его в новом каталоге аватаров.
- Перезапустите браузер, и новое изображение отобразится в виде значка профиля.
Возможно, это слишком просто, но это работает: я удалил файл "Google Profile Picture.png" из своего пользовательского каталога и поместил другой файл с нужным изображением с тем же именем в тот же каталог. Работал.
Это сработало для меня. Выберите свою учетную запись, затем Синхронизировать с (адресом своей электронной почты) и Управлять своей учетной записью Google, там вы можете изменить свою фотографию профиля. Чтобы новое изображение отображалось на панели задач, снова выберите "Синхронизировать с" и выключите и снова включите синхронизацию.
Для меня проблема заключалась в невозможности быстро визуально различать учетные записи, поскольку я использую похожие фотографии профиля для всех учетных записей Gmail, что является изображением по умолчанию. Решение, которое сработало для меня, было:
- Откройте chrome://settings/people
- Нажмите "Название и изображение Chrome":

- Измените название на какое-нибудь короткое и выберите одну из готовых картинок

На данный момент вы не можете сделать это прямо или косвенно с помощью хакера ресурсов. Я изменил значки профиля (картинки png) в Chrome.dll, который является файлом, загружаемым Google Chrome. Тем не менее, несмотря на то, что они были изменены с помощью хакера ресурсов, мои новые значки не отображаются в разделе настроек Google Chrome, поэтому не пытайтесь.
Я не пробовал ни одного из приведенных выше ответов. Это работает уже давно для меня.
- Создать каталог для личного профиля. например. C:\ChromeProfiles\PRIVATE или C:\ChromeProfiles\BUSINESS .
- Поместите файл.ico со значком, который вы хотите в каталоге выше.
- Создайте ярлык на рабочем столе (или в другом месте). В зависимости от вашей версии Windows настройте местоположение приложения. Цель: "C:\Program Files (x86)\Google\Chrome\Application\chrome.exe" --user-data-dir=C:\ChromeProfiles\PRIVATE
- После создания ярлыка откройте свойства ярлыка. Нажмите кнопку Изменить значок и перейдите к местоположению вашего личного профиля. например, C:\ChromeProfiles\PRIVATE\PrivateIcon.ico
- Добавьте ярлык на панель задач.
Кстати... Если у вас есть другой профиль, созданный вышеописанным способом, вы можете выбрать любое изображение профиля Google, которое вы хотите, связанное с вашей учетной записью Google.