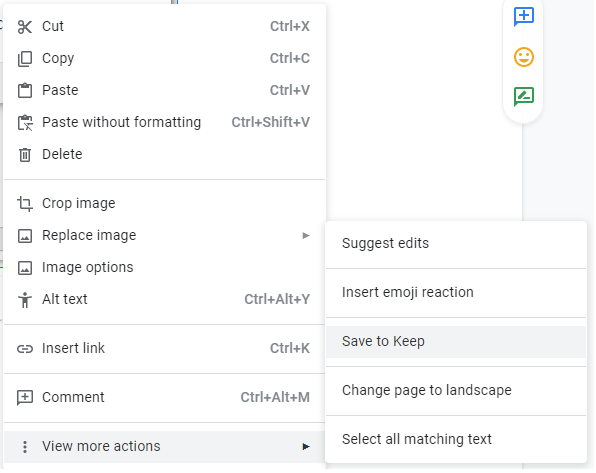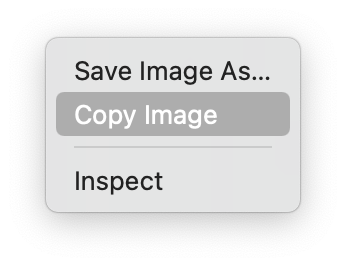Есть ли простой способ скопировать изображение из Google Docs в локальный буфер обмена?
Документы Google используют подход "веб-буфер обмена" для вырезания и вставки, который работает очень хорошо, если целью вставки является еще один документ Google. Однако я не знаю, как легко скопировать изображение из веб-буфера обмена Google в мой локальный буфер обмена, чтобы его можно было вставить в локальный документ.
На данный момент я обнаружил два хитрых способа сделать это:
- Файл-> Загрузить как файл в формате Microsoft Office, открыть файл, скопировать изображение в буфер обмена
- Захват области экрана в буфер обмена командой +control+shift+4
Оба имеют очевидный рабочий процесс или качественные минусы. Есть ли способ лучше?
15 ответов
У меня по-прежнему та же проблема, мой обходной путь:
используя Chrome:
1. open the development tools
2. click on Resources
3. click on Frames - edit - images
среди многих значков этот список содержит изображение, встроенное в документ Google, перейдите по списку со стрелкой вниз, изображение появится справа, это изображение можно скопировать с помощью щелчка правой кнопкой мыши
Используйте shift + правый клик. Тогда вы можете скачать фотографии.
Примечание: вы должны дважды щелкнуть по изображению, чтобы сначала выбрать его.
Если у вас много файлов, используйте Файл -> Загрузить как -> Веб-страница (.html zipped)
Затем вы можете разархивировать на рабочем столе и использовать файлы.
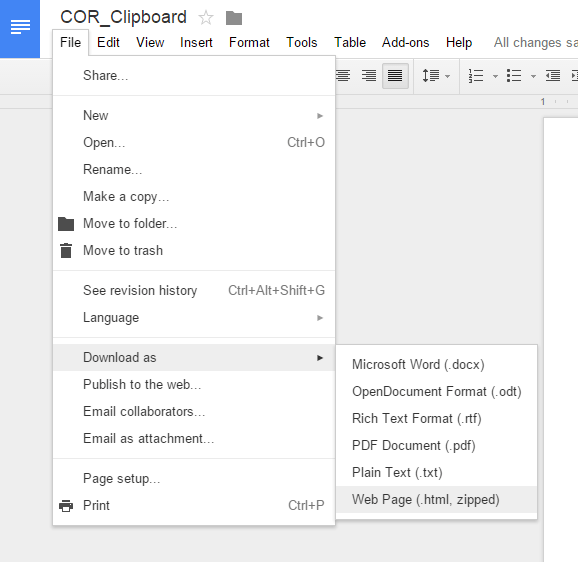
В противном случае нажмите CTRL + A (выделение всего документа / страницы).
Откройте Microsoft Word (если на Windows/Mac)
Нажмите CTRL + V (или щелкните правой кнопкой мыши - вставить), чтобы вставить буфер обмена в Word
Щелкните правой кнопкой мыши изображение в Word и выберите "Сохранить как рисунок"
(требуется Office 2013, если вы используете Powerpoint, он работает и в 2010 году)
Или, как упомянул warrax, вы можете использовать Chrome Developer Tools (F12 или CTRL + J)
Я тоже искал простой способ сделать это. Тройной щелчок не работает.
Лучший способ, который я придумала, - вставить любое изображение из буфера обмена Google в сообщение GMail и отправить его себе. После этого вы можете перетащить изображение из почтового сообщения в любое удобное для вас место.
Обновлено:
- Инструменты разработчика Open Chrome
- Выберите вкладку Источники
- Разверните содержимое для (без домена)
- Найдите записи в списке, которые начинаются с
filesystem:https://docs.google.com..., При нажатии на один из них отобразится предварительный просмотр его содержимого. Это форма URL, которая используется для ссылки на изображения в вашем документе. - Когда вы найдете тот, который вы хотите, щелкните по нему правой кнопкой мыши и откройте в новой вкладке. На полученной вкладке вы можете взаимодействовать с изображением так же, как с любым другим изображением в браузере.
Предыдущий ответ:
Трижды щелкните изображение (или Выбрать все), чтобы выбрать его, а затем щелкните его правой кнопкой мыши и выберите "Копировать изображение". Затем вы можете вставить его куда угодно.
РЕДАКТИРОВАТЬ Ключ - получить собственное контекстное меню правой кнопкой мыши браузера вместо контекстного меню Документов Google.
Начиная с версии Chrome 52.0.2743.116 м, ни один из указанных ответов не работает. (Я не знаю, работает ли плагин, но я не хочу устанавливать больше плагинов, чтобы выяснить это).
Мне удалось использовать инструменты разработки (большинство, если не все современные браузеры, имеют это сейчас).
- Используйте элемент select на странице и выберите изображение, которое вы хотите скопировать / скачать. Не выбирайте изображение в Google Doc, в противном случае вы выберете оверлей / контейнер вместо изображения.
- Вы должны увидеть
<image>тег с атрибутом с URL. На момент написания статьи этот атрибут названxlink:href, но может измениться в будущем. - Скопируйте ссылку и откройте эту ссылку в другой вкладке / окне того же браузера. Это может быть очевидно, но... пожимает плечами.
- Щелкните правой кнопкой мыши на отображаемом изображении и выберите " Копировать/Сохранить как" или что-то еще.
Это должно работать для всех браузеров, которые имеют инструменты разработки.
Это сводит меня с ума. Однако я нашел быстрое решение с помощью приложения Google Keep, по крайней мере, на настольном компьютере.
Щелкните правой кнопкой мыши изображение в документе и выберите
Он откроет боковую панель Keep, а затем вставит ее в новую «заметку» (мне пришлось сделать это дважды, чтобы это заработало, но все равно это первый раз, когда я пробовал). Затем вы можете щелкнуть правой кнопкой мыши изображение в заметке Keep и выбрать «открыть изображение в новой вкладке» (я перефразирую, поскольку использую Chrome), после чего вы можете щелкнуть правой кнопкой мыши изображение на новой вкладке и скопировать - вставить куда угодно.
Даже если вы никогда не использовали Keep, это отлично, попробуйте, и это решение должно быть для вас таким же простым, как и для меня. Конечно, Документы должны позволить мне просто копировать и вставлять куда угодно, по крайней мере, с меньшим количеством шагов, чем это, но я не знаю, как заставить Google действительно разумно относиться к этому для нас.
CLI однострочный
Я бы не назвал это простым , но это своего рода забавный хак. Это решение работает в Linux и требуетxclip,xmllint, и .
Все, что для этого требуется, — это «копировать» из Google Doc как обычно (Ctrl+c или щелкнуть правой кнопкой мыши и «Копировать» на изображении), а затем выполнить однострочную команду CLI в терминале, чтобы «исправить» буфер обмена, чтобы что он содержит фактическое изображение.
Фон
При копировании изображения из документа Google в Chrome буфер обмена содержит следующие типы данных:
$ xclip -selection clipboard -o -t TARGETS
TIMESTAMP
TARGETS
SAVE_TARGETS
MULTIPLE
chromium/x-web-custom-data
text/html
Хорошо, у нас есть HTML-код, и, проверив его, мы получилиimgтег с исходным URL. Итак, все, что нам нужно сделать, это извлечь URL-адрес из HTML, загрузить его через Curl и отправить результат обратно в буфер обмена!
Решение
Вот так:
curl \
$(xclip -selection clipboard -o -t text/html \
| xmllint --html -xpath "string(//img/@src)" -) -o - \
| xclip -selection clipboard -target image/png
Объяснение
Разбивая это на части:
- The
xclip -selection clipboard -o -t text/htmlКоманда извлекает HTML из буфера обмена и записывает его в стандартный вывод. - Этот вывод HTML передается по конвейеру
xmllint --html -xpath "string(/html/body//img/@src)" -чтобы извлечь URL-адрес в стандартный вывод, который указывает на сервер содержимого Документов Google. - URL-адрес предоставляется в качестве параметра для
curl, который загружает содержимое и записывает его в стандартный вывод. - Загруженные данные изображения передаются обратно в буфер обмена в виде файла.
image/pngс помощьюxclip -selection clipboard -target image/png.
Обратите внимание, что на шаге 4 мы предполагаем, что изображение представляет собой PNG, что кажется справедливым предположением для изображений, хранящихся в Документах Google. Если это предположение не выполняется, конечно, возможны вариации на эту тему, в которых мы буферизуем вывод Curl во временный файл и проверяем его с помощьюfile, а затем соответствующим образом установите целевой буфер обмена, что можно легко создать в сценарии.
Работает на macOS + Chrome (101.0.4951.41).
- Наведите курсор на верхнюю часть изображения.
- Shift + щелчок правой кнопкой мыши
- из контекстного меню системы.
Хитрость заключается в том, чтобы НЕ выделять изображение с помощью селектора документов (без синего контура). Если появится синий контур,Copy imageне будет отображаться в контекстном меню системы.
У меня это работает в текущей версии FireFox:
-
Double Click-> Изображение -
Shift+Right Click - Используйте контекстное меню для сохранения, копирования или открытия в новой вкладке.
В качестве примечания: кажется, что вы больше ничего не можете делать между шагами 1 и 2, поэтому, если вы просто отмените выбор изображения (щелкните по нему) и сделаете это снова, все должно работать.
Трюк с тройным щелчком больше не доступен. Для выбора и копирования в Photoshop не работает.
Тем не менее, чтобы выбрать изображение и вставить его в текстовый процессор работает, и оттуда вы можете скопировать и вставить изображение в Photoshop.
Обратите внимание, что если изображение уменьшится в вашем документе Google, оно сохранит свой первоначальный размер при копировании, вставит его в текстовый процессор, но не сохранит его при копировании и вставке из текстового процессора в Photoshop. Таким образом, вы должны перетащить его в текстовый процессор большего размера, прежде чем вставлять в Photoshop.
У меня была точно такая же проблема - я хотел скопировать изображение из Google Docs в Photoshop. Две вещи, которые сделали это возможным:
Не используйте Chrome. Я открыл документ в Firefox, тем самым отключив некоторые умные / раздражающие функции Chrome.
Выйдите из Gmail/Google. Это отключает все функции редактирования в Google Docs/Drive, поэтому вы возвращаетесь к командам браузера копировать / вставлять.
Затем вы можете просто щелкнуть правой кнопкой мыши и скопировать изображение, как на любой другой веб-странице HTML. Этот процесс теоретически должен работать на любой ОС. Я сделал это на Mac.
Если вы используете Chrome, вы можете установить надстройку Документов Google, а затем вырезать и вставлять из документов в настольное приложение, такое как word, - при копировании / вырезании из документа приложений вы должны использовать Ctrl C или X. При первой попытке сделать это это в Chrome должно спросить, хотите ли вы установить дополнение.
Одна хитрость заключается в том, чтобы напечатать -> Открыть как PDF для предварительного просмотра, а затем дважды щелкнуть изображения в предварительном просмотре PDF, чтобы выбрать и скопировать.
- Выберите изображение в Google Docs
- Нажмите Ctrl-C (скопировать в локальный буфер обмена)
- Откройте локальное приложение (например, Word)
- Нажмите Ctrl-V (вставить из локального буфера обмена)
Очень просто. Это то, на что я надеялся 2 года назад, когда я задал вопрос, и благодаря Google простое решение теперь доступно в Google Docs. Не знаю, когда это улучшение было сделано.