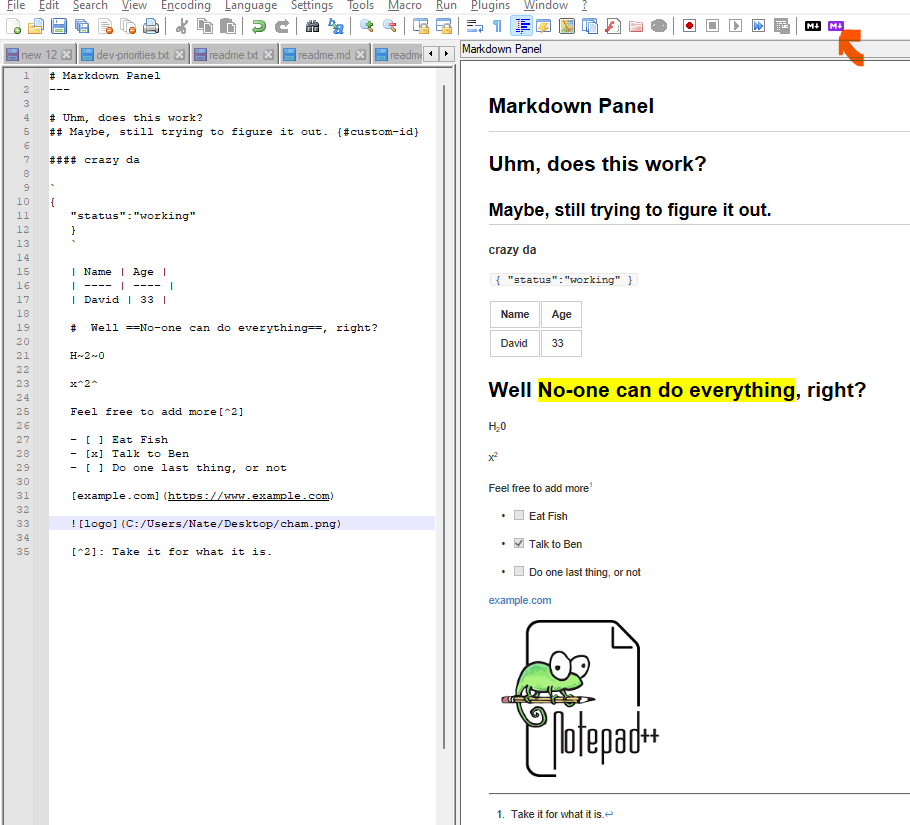Как использовать Markdown в Notepad++
Я люблю писать в Markdown и хотел бы иметь возможность писать и просматривать контент Markdown в Notepad++.
Существуют ли плагины WYSIWYG Markdown для Notepad++?
10 ответов
MarkdownViewer++ - это плагин Notepad++, который позволяет набирать файл с помощью Markdown и просматривать предварительный просмотр в режиме реального времени на панели предварительного просмотра.
Для пояснения: в отличие от Markdown Syntax Highlighting для Notepad++, который здесь рекомендовал Оливер Зальцбург, он не поддерживает подсветку синтаксиса и встроенный рендеринг. Текстовый файл обрабатывается как обычный, и плагин показывает его в другой панели.
Картинка прояснит это:
 (Нажмите здесь, чтобы увидеть его в полном размере)
(Нажмите здесь, чтобы увидеть его в полном размере)
Среди его особенностей:
- Поддерживает CommonMark
- Вы можете экспортировать результат в HTML или в PDF
- Панель предварительного просмотра можно перемещать, изменять размер по желанию и закреплять
Как его установить
Чтобы установить его, используйте менеджер плагинов Notepad++: откройте Notepad++ и перейдите в " Плагины" → " Диспетчер плагинов" → " Показать диспетчер плагинов", затем выделите MarkdownViewer++, выберите его и нажмите " Установить". Он автоматически загрузит плагин и установит его. На этом этапе редактор должен быть перезапущен, и он спросит вас, хотите ли вы сделать это немедленно (чтобы не было риска потерять работу).
На GitHub есть проект с выделением синтаксиса Markdown для Notepad++.
Этот проект добавляет пользовательскую подсветку языка для Markdown:
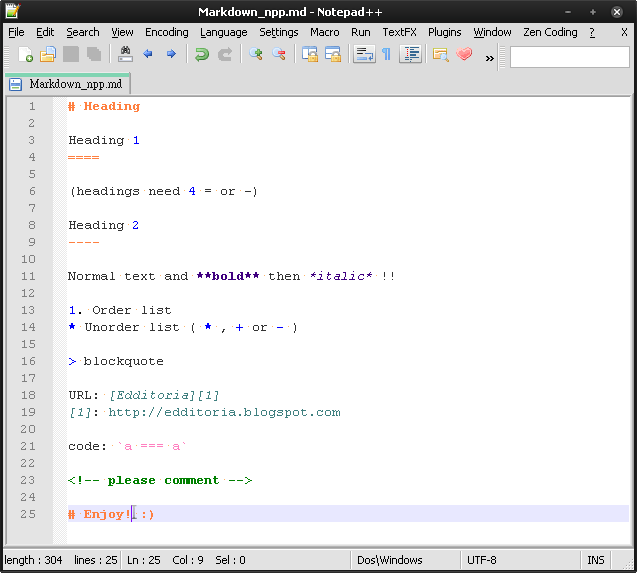
Доступна версия как для стандартной цветовой схемы, так и для темной (ZenBurn) темы. После установки вы найдете новую опцию в выпадающем меню Language.
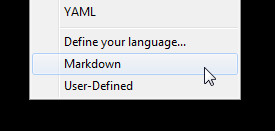
Если вы хотите автоматически просматривать Markdown в Notepad++, вы можете использовать плагин HTML Preview (версия 1.3 и выше) в сочетании с инструментом Markdown. В плагине предварительного просмотра HTML вы можете определить фильтр (программа, которая будет автоматически выполняться для исходного файла перед предварительным просмотром файла).
You can define a filter using a menu option (changing the provided sample file does not work), or manually if you put Filters.ini file in the folder plugins\Config\PreviewHTML. An example of Filter.ini file is enclosed in the Preview plugin archive file available from PreviewHTML web page.
This is an example of Filters.ini file that uses a Python Markdown implementation:
; Content of Filters.ini file
[Markdown]
Extension=.md
Language=Markdown
Command=python -m markdown "%1"
Я обнаружил, что более простой рабочий процесс заключается в использовании расширения Markdown в Chrome, внесении изменений в Notepad++, затем наведении Chrome на ваш файл и перезагрузке после каждого изменения.
Нет необходимости в сложной настройке, и она выполняет всю работу за меня.
В репозитории "Edditoria" GitHub есть ряд ошибок (например, # внутри ссылка не работает) и не обновлялась годами. После того, как вы опробовали самые активные вилки, этот намного лучше.
Для подсветки синтаксиса я бы выбрал решение Оливера Зальцбурга.
Здесь я нашел ссылку на хороший трюк, если вы хотите просмотреть Markdown в Notepad++ ( ссылка на "трюк").
Суть: есть расширение Notepad ++ под названием NPP_EXEC, которое выполняет скрипты. Объедините его со скриптом разметки Perl (Python, Node.js и т. Д.), Чтобы сгенерировать вывод HTML во вкладку.
Это не очень многословно, но я надеюсь, что это все еще помогает другим, которые хотят того же самого. (Как я:))
Это версия, которую можно использовать (например, с реализацией Node.js md2html) для людей, которые не любят изучать документацию:
NPP_SAVE
SET OUTFILE = C:\temp\md2html.html
cmd /c md2html "$(FULL_CURRENT_PATH)" > $(OUTFILE)
NPP_RUN chrome $(OUTFILE)
Я знаю, что это своего рода старый вопрос. И большинства полученных ответов достаточно, чтобы любой мог начать. Но я добавляю этот ответ, поскольку он просто добавляет пошаговое видеоруководство по использованию MarkDown в Notepad++, а также рассказывает о включении подсветки синтаксиса для файлов Markdown в Notepad++. Он также предоставляет пошаговые инструкции с отметками времени (чтобы сэкономить чье-либо время).
Как использовать Markdown в Notepad++ — видеоурок
- Как использовать Markdown в Notepad++ (00:00)
- Что такое язык Markdown? (00:30)
- Преимущества Markdown (01:08)
- Как создать документ Markdown в Notepad++? (02:10)
- Шпаргалка по разметке (04:04)
- Установите плагин предварительного просмотра Markdown для Notepad++ (MarkdownPreviewer++) (05:32)
- Экспорт файла Markdown в формате HTML или PDF (08:19)
Я надеюсь помочь тем, кто начинает использовать Markdown в Notepad++ и хотел бы знать, как включить подсветку синтаксиса и предварительный просмотр Markdown прямо из Notepad++.
Отказ от ответственности: извините, если это звучит как самореклама, и я удалю свой ответ, если так подумает больше людей (количество отрицательных голосов).
Я знаю, что сообщение старое, но я просто хочу добавить к нему Просто откройте админку плагинов. Изображение того, что это такое.
установите плагин Markdown Panel и все в порядке. Он также показывает встроенные изображения и выглядит хорошо.
Всего несколько настроек ответа победителя столяра. Теперь у меня есть два скрипта NPP_EXEC, каждый под сочетанием клавиш.
Один создает HTML-версию файла Markdown с тем же именем в том же каталоге, запускает его в браузере по умолчанию и закрывает окно консоли. Затем вы переходите в браузер, чтобы полюбоваться результатами.
NPP_SAVE
SET OUTFILE = "$(CURRENT_DIRECTORY)\$(NAME_PART).html"
cmd /C \Python34\python.exe -m markdown2 "$(FULL_CURRENT_PATH)" > $(OUTFILE)
NPP_RUN $(OUTFILE)
NPP_CONSOLE 0
Другой делает то же самое, за исключением того, что не запускает его в браузере (NPP_RUN $(OUTFILE) не там). Я нахожу это удобным, когда уже запускаю первый скрипт один раз: просто нажмите alt-tab в браузере и нажмите F5, чтобы обновить его, вместо того, чтобы открывать новую вкладку с последними изменениями.
Вы можете сохранить каждый сценарий под своим именем, вставить его в меню "Макрос" с помощью расширенных параметров NPP_EXEC, а затем назначить для него сочетание клавиш через меню " Настройки" → " Назначение ярлыков".