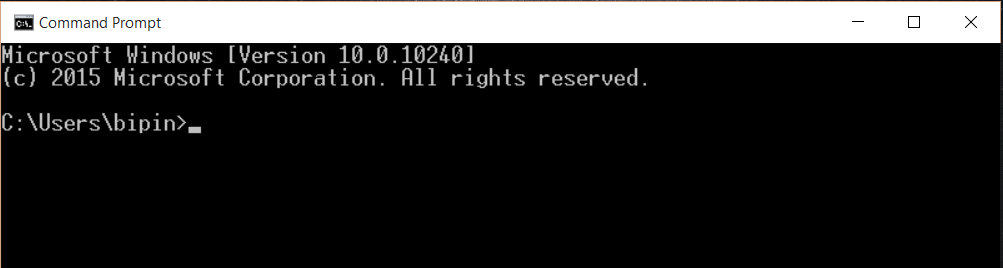Настройки dpi в Windows 10 по умолчанию делают cmd размытым
Я недавно обновился до Windows 10, и я заметил, что моя консоль cmd очень большая и размытая. Я попытался уменьшить размер текста, но если я уменьшу их, элементы рабочего стола станут слишком маленькими.
Рекомендуемая настройка - 125%, которую я должен использовать для правильного отображения на рабочем столе. Такая же настройка делает мой cmd похожим на:
Хорошо, здесь выглядит лучше, но на моем экране он намного больше и размыт. Еще один, чтобы показать:
Фон браузера Firefox, показывающий SO страницу с изображением, а перед ним реальный cmd. Я знаю, что вы можете отключить высокое dpi для приложений при совместимости, но как мне это сделать для cmd.
6 ответов
В этой ветке форума обсуждается проблема: Ссылка.
Похоже, что это ошибка или отсутствует функция в Windows 10. Чтобы исправить это:
Нажмите Win + R, чтобы открыть диалоговое окно "Выполнить". Войти shell:startup и нажмите ввод.
Щелкните правой кнопкой мыши в папке автозагрузки и выберите New -> Text Document.
Введите этот текст в текстовом документе
REG ADD "HKCU\Control Panel\Desktop" /v DpiScalingVer /t REG_DWORD /d 0x00001018 /f
REG ADD "HKCU\Control Panel\Desktop" /v Win8DpiScaling /t REG_DWORD /d 0x00000001 /f
REG ADD "HKCU\Control Panel\Desktop" /v LogPixels /t REG_DWORD /d 0x00000078 /f
Сохраните файл и переименуйте его в fixdpi.cmd
Дважды щелкните файл, чтобы запустить его один раз.
Перезагрузите Windows.
Причиной его запуска при каждом запуске является то, что Windows сбрасывает параметры при каждом (?) Перезапуске.
Итак, есть 2 параметра для выбора размера шрифта. Вот то, что я использую и гораздо лучше для меня. Две настройки для:
Щелкните правой кнопкой мыши на рабочем столе и выберите отображение. Откроется окно настроек. Для меня ранее он был установлен на 125%, что, кстати, рекомендуется. Я изменил его на 100% (самый низкий).
В открывшемся окне внизу есть ссылка для расширенных настроек дисплея, откройте ее. Снова будет расширенный размер текста и других элементов внизу, откройте его. Откроется новое окно, в котором будет ссылка на пользовательский уровень масштабирования (не рекомендуется), откройте его. Для меня это было установлено на 100% раньше. Я изменил это на 125%.
Теперь мой текст четкий и четкий, а элементы рабочего стола не размыты и не увеличены, и не слишком малы. Также шрифты cmd теперь не размыты, что не было заметно при уменьшенных шрифтах. В любом случае я уменьшил размер шрифта для cmd, так как он был слишком большим.
У меня похожие проблемы с размытыми шрифтами в Windows 10 для%125 DPI. Пожалуйста, попробуйте этот инструмент. У меня это работает отлично. Инструмент утверждает, что основная причина лежит в различных алгоритмах DPI, используемых в Windows 8/8.1 и 10.
Мне удалось получить четкие шрифты в CMD, диспетчере устройств и т. Д. С помощью стандартного пользовательского интерфейса настроек Windows (т.е. без сценария автозапуска реестра).
По сути, вам нужно перейти в Панель управления> Оформление и персонализация> Дисплей и установить уровень масштабирования в 125%.
Нюанс в том, что пользовательский интерфейс не позволит вам применить настройку, если у вас уже есть рекомендуемая настройка 125% в Настройки> Дисплей. Но есть как минимум два обходных пути:
Обходной путь 1: Вы можете просто установить уровень масштабирования на другое значение в меню "Настройки"> "Интерфейс дисплея", перед тем как снова изменить настройки на 125% в пользовательском интерфейсе уровня масштабирования.
Обходной путь 2: Вы можете установить пользовательский уровень масштабирования на другое значение в пользовательском интерфейсе пользовательского уровня масштабирования, Применить, выбрать повторный вход позже в появившемся диалоговом окне, затем установить уровень пользовательского масштабирования обратно на 125%, Применить и повторно войти в систему вручную.
Я протестировал оба обходных пути, и они оба работали на двух моих ноутбуках.
У меня были расплывчатые шрифты, хотя шрифт со 100% масштабированием был выбран по умолчанию на недавно установленной Windows 10. Что помогло в моем случае:
- Изменить масштаб на другой, например. от 100% до 125%
- Выйти (чтобы вызвать изменения)
- войти в систему
- Тогда шрифты должны быть видны идеально
- Изменить масштаб обратно, например, на 100%
- Шрифт должен оставаться видимым идеально
Важно выйти и войти в систему. Без этого не работает
Эта проблема масштабирования - известная проблема с Windows, единственное, что вы действительно можете сделать, это найти лучшие настройки масштабирования, которые соответствуют вашим потребностям. Хотя вы должны иметь возможность установить размер текста консоли, щелкнув правой кнопкой мыши на командной строке. Установка размера текста консоли не должна влиять на остальную часть Windows.