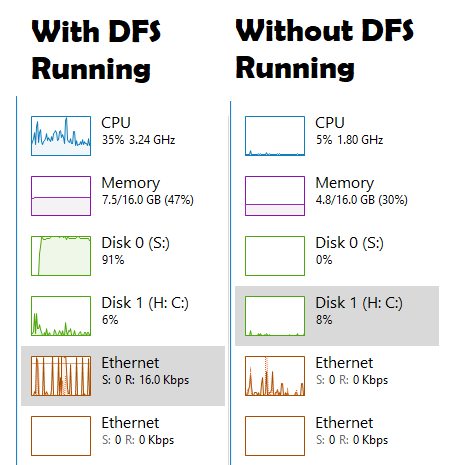Как я могу изменить расположение ВСЕХ файлов потока файлов на Google Диске, включая БД?
Я был в поиске решения о том, как изменить местоположение каждого файла, который использует Google DFS (Drive File Stream) (включая базу данных, доступ к которой осуществляется больше всего). У меня есть два жестких диска в моей системе. Один из них - это мой диск ОС (C:), а другой был посвящен (S:) моему облачному приложению (например, DFS). Когда DFS запускается, он полностью использует мой загрузочный диск / диск приложения / ОС, из-за чего мне больно что-либо делать. Как видите, он даже не касается диска, который я хочу использовать по большей части.
Я связался со службой поддержки Google (поскольку я являюсь администратором и имею права в моей компании). Ответ, который я получил от них, был ожидаемым, но не приветствовался...
"Действительно, перемещение кеша содержимого Drive File Stream не приводит к перемещению оперативной" db "и других файлов, которые используются для правильной работы приложения. В настоящее время Drive File Stream можно установить только на диск"C"на вашем компьютере.".
1 ответ
Введите символические ссылки
Ну, я был полон решимости найти решение, пока они не предоставят поддержку для этого. Таким образом, с небольшим методом проб и ошибок я, наконец, перешел к своему доброму symbolic links, Они оказались именно то, что я искал, чтобы решить мою проблему. Поставив один на место, я получил следующее.
Решение
Примечание. Возможно, вы захотите сделать резервную копию каталога DFS, как я делал до этого.
- Выйдите из DFS и проверьте
Task Managerчтобы убедиться, что все экземпляры DFS закрыты. - Откройте командную строку как администратор и измените каталог на путь, где Google хранит свои файлы приложения. Помните, что ваш путь будет другим, или вы можете использовать " cd% localappdata% \ Google ", чтобы получить правильный каталог.
- Скопируйте папку "DriveFS" в новое сохраненное место. В моем случае я скопировал " % localappdata% \ Google \ DriveFS " в " S: \ Clouds \ DriveFS ".
- Сделайте резервную копию папки приложения DFS. Я переименовал мой из " % localappdata% \ Google \ DriveFS " в " % localappdata% \ Google \ DriveFS_old ".
- Создайте символическую ссылку сама. Используя что-то вроде команды " mklink / D DriveFS S: \ Clouds \ DriveFS ". Переключатель
/Dсоздаст символическую ссылку DIRECTORY.DriveFSпапка, похожая на символическую ссылку, которая будет создана (ее имя), иS:\Clouds\DriveFSэто новая цель, где вы хотите, чтобы файлы были фактически сохранены. Это должно быть изменено на место, где вы хотите хранить файлы.
- Затем снова запустите DFS, и он должен работать, как и ожидалось, без проблем.