Поврежденная графика при установке Windows 8
Итак, я подготовил флешку с Windows 8 Pro x64, загрузился с нее (жесткий диск был полностью чист) и увидел что-то вроде этого:
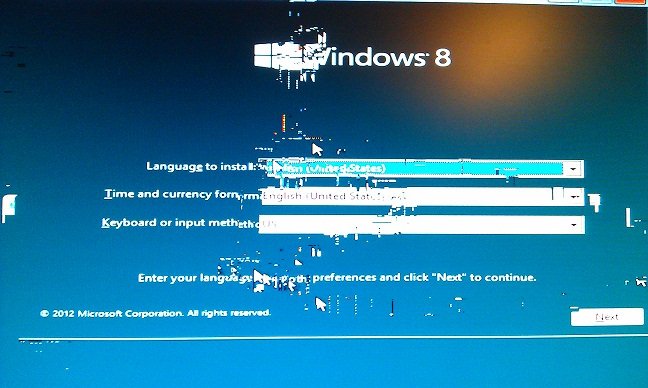
Продолжая установку таким образом, после первой перезагрузки дисплей переходит в "спящий" режим.
Графический адаптер NVidia GeForce 7300 GS, он полностью работает (Windows 7 x64 и Ubuntu 12.10 отлично работают даже под нагрузкой)
Что я могу сделать с этим (получение другой видеокарты / использование x86 не вариант)? Заранее спасибо.
1 ответ
Вау, никогда не видел ничего подобного раньше; но поскольку это происходит в Windows 8, а в 7 вы этого не испытывали, это может быть несовместимость между вашей видеокартой и стандартным драйвером, который поставляется с Windows 8.
Вы можете попробовать, этот процесс интегрирует последние драйверы NVIDIA в образ Windows 8, так что они, вероятно, будут выбраны вместо стандартных:
Загрузите последние версии драйверов для вашей карты и извлеките их в папку (будьте осторожны, если это мобильная или настольная система, чтобы не загружать неправильный пакет).
Извлеките содержимое Windows 8 DVD в место, где есть доступ для записи. Поскольку он у вас есть на USB-накопителе, вы, вероятно, уже можете его использовать.
Создайте пустой каталог, он будет использован для монтирования установочного образа.
Откройте командную строку (я использовал повышенную) и смонтируйте установочный образ:
dism /mount-wim /wimfile:"path-to-install.wim" /index:1 /mountdir:"dir"куда
path-to-install.wimполный путь к файлуinstall.wimкоторый находится внутри каталогаsourcesгде вы извлекли содержимое DVD.dirэто путь к каталогу, который вы создали, выполнение этой команды смонтирует образ там. Используйте индекс1для Pro версии Windows 8 и2для основной.Ожидаемый результат:
Mounting image [==========================100.0%==========================] The operation completed successfully.Интегрируйте драйверы в образ:
dism /image:"dir" /add-driver /driver:"nvidia-path" /recurseкуда
dirтакой же, как раньше иnvidia-pathпуть к главной папке, в которую были извлечены драйверы NVIDIA./recurseиспользуется для анализа всех каталогов и интеграции всех драйверов.Ожидаемый результат:
Searching for driver packages to install... Found 38 driver package(s) to install. Installing 1 of 38 - D:\NVIDIA\Display.Driver\nvaa.inf: The driver package was successfully installed. Installing 2 of 38 - D:\NVIDIA\Display.Driver\nvac.inf: The driver package was successfully installed. Installing 3 of 38 - D:\NVIDIA\Display.Driver\nvam.inf: The driver package was successfully installed. Installing 4 of 38 - D:\NVIDIA\Display.Driver\nvao.inf: The driver package was successfully installed. Installing 5 of 38 - D:\NVIDIA\Display.Driver\nvar.inf: The driver package was successfully installed. Installing 6 of 38 - D:\NVIDIA\Display.Driver\nvbl.inf: The driver package was successfully installed. Installing 7 of 38 - D:\NVIDIA\Display.Driver\nvct.inf: The driver package was successfully installed. Installing 8 of 38 - D:\NVIDIA\Display.Driver\nvcv.inf: The driver package was successfully installed. Installing 9 of 38 - D:\NVIDIA\Display.Driver\nvdm.inf: The driver package was successfully installed. Installing 10 of 38 - D:\NVIDIA\Display.Driver\NVFM.inf: The driver package was successfully installed. Installing 11 of 38 - D:\NVIDIA\Display.Driver\NVFU.inf: The driver package was successfully installed. Installing 12 of 38 - D:\NVIDIA\Display.Driver\nvfx.inf: The driver package was successfully installed. Installing 13 of 38 - D:\NVIDIA\Display.Driver\nvgb.inf: The driver package was successfully installed. Installing 14 of 38 - D:\NVIDIA\Display.Driver\nvhm.inf: The driver package was successfully installed. Installing 15 of 38 - D:\NVIDIA\Display.Driver\nviv.inf: The driver package was successfully installed. Installing 16 of 38 - D:\NVIDIA\Display.Driver\nvlbh.inf: The driver package was successfully installed. Installing 17 of 38 - D:\NVIDIA\Display.Driver\nvlo.inf: The driver package was successfully installed. Installing 18 of 38 - D:\NVIDIA\Display.Driver\NVLT.inf: The driver package was successfully installed. Installing 19 of 38 - D:\NVIDIA\Display.Driver\NVMI.inf: The driver package was successfully installed. Installing 20 of 38 - D:\NVIDIA\Display.Driver\nvmm.inf: The driver package was successfully installed. Installing 21 of 38 - D:\NVIDIA\Display.Driver\nvmt.inf: The driver package was successfully installed. Installing 22 of 38 - D:\NVIDIA\Display.Driver\nvpm.inf: The driver package was successfully installed. Installing 23 of 38 - D:\NVIDIA\Display.Driver\nvqn.inf: The driver package was successfully installed. Installing 24 of 38 - D:\NVIDIA\Display.Driver\nvqu.inf: The driver package was successfully installed. Installing 25 of 38 - D:\NVIDIA\Display.Driver\nvsm.inf: The driver package was successfully installed. Installing 26 of 38 - D:\NVIDIA\Display.Driver\nvszc.inf: The driver package was successfully installed. Installing 27 of 38 - D:\NVIDIA\Display.Driver\nvszn.inf: The driver package was successfully installed. Installing 28 of 38 - D:\NVIDIA\Display.Driver\nvszq.inf: The driver package was successfully installed. Installing 29 of 38 - D:\NVIDIA\Display.Driver\nvszw.inf: The driver package was successfully installed. Installing 30 of 38 - D:\NVIDIA\Display.Driver\nvtd.inf: The driver package was successfully installed. Installing 31 of 38 - D:\NVIDIA\Display.Driver\nvtm.inf: The driver package was successfully installed. Installing 32 of 38 - D:\NVIDIA\Display.Driver\nvtq.INF: The driver package was successfully installed. Installing 33 of 38 - D:\NVIDIA\Display.Driver\nvts.inf: The driver package was successfully installed. Installing 34 of 38 - D:\NVIDIA\Display.Driver\nvtw.inf: The driver package was successfully installed. Installing 35 of 38 - D:\NVIDIA\Display.Driver\nvvd.inf: The driver package was successfully installed. Installing 36 of 38 - D:\NVIDIA\Display.Driver\nvwi.inf: The driver package was successfully installed. Installing 37 of 38 - D:\NVIDIA\HDAudio\nvhda.inf: The driver package was successfully installed. Installing 38 of 38 - D:\NVIDIA\NV3DVisionUSB.Driver\nvstusb.inf: The driver package was successfully installed. The operation completed successfully.DISM может делать все что угодно, выполнять
dism /?или жеdism /image:"dir" /?для получения дополнительной информации, но это выходит за рамки этого прохождения. После завершения процесса внесите изменения вwimфайл и размонтировать его:dism /umount-wim /mountdir:"dir" /commitОжидаемый результат:
Image File : D:\Temp\install.wim Image Index : 1 Saving image [==========================100.0%==========================] Unmounting image [==========================100.0%==========================] The operation completed successfully.(
dism /commit-wim /mountdir:"dir"будет совершать только изменения)После этого воссоздайте DVD с Windows 8 с обновленным образом (
install.wimфайл), используя любые утилиты для редактирования изображений, создайте его заново из каталога, с которым вы извлекли его содержимоеoscdimgнапример или копияinstall.wimна флешку, которую вы будете использовать для установки, она бы немного выросла.
После всего этого попробуйте установить Windows 8. Во время установки вы все равно можете увидеть эти графические несоответствия, поскольку драйверы были интегрированы в сам образ, но, надеюсь, после перезагрузки на этапе установки драйвера будут использоваться обновленные драйверы.
Учитывая, что графические драйверы обычно намного сложнее, чем другие типы драйверов, я не знаю, в какой степени они могут быть интегрированы таким образом, вам, вероятно, придется выполнять программу установки обычным образом после установки системы, даже если она работал.
Если это не работает, вы можете попробовать интегрировать драйверы материнской платы или связаться напрямую с Microsoft. Кроме того, это не будет чистой установкой, но вы можете попробовать установить предыдущую версию Windows и выполнить обновление.