Назначить программу на клавишу NUM
Я ищу собственный способ назначения сочетаний клавиш для запуска программ в Windows 7 без необходимости установки стороннего инструмента, такого как AutoHotKey, и освоения его языка сценариев.
Самый простой способ сделать это - щелкнуть правой кнопкой мыши Свойства программы в меню "Пуск" (или другой ярлык, расположенный на рабочем столе), щелкнуть вкладку "Ярлык" и ввести ярлык в указанное поле. Однако этот метод, кажется, заставляет вас использовать комбинацию Ctrl + Shift/Alt вместе с целевой клавишей. Я надеюсь найти способ сделать это так, чтобы, например, просто щелкнув NUM KEY 1, можно было запустить программу без использования других клавиш. Он короткий и приятный и работает, так как у меня нет другого использования для NUMPAD, когда отключена блокировка num.
Благодарю.
2 ответа
Судя по отсутствию ответов, которые я получил, кажется, что в настоящее время нет собственного способа сделать это, поэтому я решил сделать решающий шаг и использовать AutoHotKey. AutoHotKey - загрузка 6,3 МБ, с которой сравнительно легко начать, так что компромисс не слишком значителен.
Я сделал следующее, чтобы получить нужную мне функцию запуска по одному ключу.
Установите программу. После установки щелкните правой кнопкой мыши на рабочем столе, нажмите "Создать", а затем - "Сценарий автозапуска", чтобы создать файл сценария.
Приведенный ниже сценарий занял у меня всего около 15 минут, чтобы написать. Скопируйте и вставьте его во вновь созданный файл сценария, убедившись, что он находится ниже любого содержимого, уже находящегося внутри него.
NumpadLeft::
Run C:\Program Files (x86)\Mozilla Firefox\firefox.exe
Return
NumpadUp::
Run C:\Program Files\Sublime Text 3\sublime_text.exe
Return
NumpadPgUp::
Run B:\Users\Hashim\AppData\Local\Wunderlist\Wunderlist.exe
Return
NumpadClear::
Run C:\Program Files\CyberGhost 6\CyberGhost.exeReturn
NumpadRight::
Run C:\Program Files\Adobe\Adobe Photoshop CS4 (64 Bit)\Photoshop.exe
Return
NumpadDown::
Run C:\Windows\System32\cmd.exe
Return
Обратите внимание, что первая строка каждого блока кода в приведенном выше сценарии представляет собой код клавиши, представляющий клавишу на клавиатуре, а вторая - команду "Выполнить", за которой следует путь к приложению, для которого вы хотите запустить эту клавишу.
Замените код ключа в сценарии на код ключа, который вы хотите использовать, а затем замените путь на путь к приложению, которое вы хотите, чтобы этот ключ запускался.
Полный список сопоставляемых ключей можно найти здесь: https://autohotkey.com/docs/KeyList.htm.
После этого сохраните сценарий и дважды щелкните его, чтобы запустить его в первый раз. Если все прошло хорошо, теперь вы сможете запускать свои программы, используя назначенные вами клавиши.
Сценарии AHK обычно должны запускаться вручную, как показано выше, чтобы их можно было активировать - это означает, что вам обычно нужно щелкнуть сценарий, чтобы запустить его, прежде чем он заработает. Чтобы избежать этого, вам просто нужно убедиться, что ваш скрипт запускается при запуске.
В Windows 7 самый простой способ сделать это - поместить готовый скрипт в папку "Автозагрузка":
USERPROFILE\AppData\Roaming\Microsoft\Windows\Start Menu\Programs\Startup
Теперь вы сможете запускать свои программы с клавиатуры в момент загрузки Windows, без необходимости запуска сценария.
- Создайте ярлык исполняемого файла на рабочем столе, перейдите на вкладку "Свойства" -> "Ярлык", и вы увидите поле "Сочетание клавиш". Нажмите на нее и нажмите комбинацию клавиш и "Применить"
- Другой способ добиться этого - прикрепить ярлык к панели задач и просто нажать клавишу Windows + n, где n - количество значков в кнопке меню "Пуск".
Например, если я закрепил ярлыки на панели задач, в том же порядке: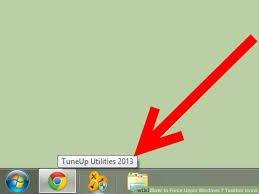
Чтобы запустить Google Chrome, я могу просто нажать клавишу Win + 1.
Чтобы запустить File Explorer, я могу нажать клавишу Win + 3.