Совместное использование WIFI вашего Ethernet-подключения через USB на Lenovo Yoga 3 pro
Как я могу использовать беспроводную карту моего ноутбука в качестве беспроводного маршрутизатора?
У меня есть адаптер Ethernet-USB, который я использую для подключения к интернету через кабельный модем. Я хочу поделиться интернет-соединением со всеми, кто использует мой Wi-Fi.
Я использую Windows 8.1 Professional. Я заметил, что специальные соединения Wi-Fi (компьютер-компьютер) из Windows 7 больше не доступны в Windows 8.
1 ответ
Настроить беспроводную карту для поддержки специальных подключений на Yoga 3 немного сложнее из-за беспроводной карты Broadcom AC. Кроме того, пользовательский интерфейс для настройки специального соединения больше не существует в Центре управления сетями и общим доступом, как это было в предыдущих версиях Windows.
Вот как я это сделал.
0. О беспроводной размещенной сети
В основном Microsoft изменила способ обработки вещей в Windows 8 и 10.
Беспроводная размещенная сеть - это новая функция WLAN, поддерживаемая в Windows 7 и Windows Server 2008 R2 с установленной службой беспроводной локальной сети. Эта функция реализует две основные функции:
- Виртуализация физического беспроводного адаптера в несколько виртуальных беспроводных адаптеров, иногда называемых виртуальным Wi-Fi.
- Программная беспроводная точка доступа (AP), иногда называемая SoftAP, которая использует назначенный виртуальный беспроводной адаптер.
Эти две функции сосуществуют в системе Windows вместе. Включение или отключение беспроводной размещенной сети включает или отключает как виртуальный Wi-Fi, так и SoftAP. Невозможно включить или отключить эти две функции отдельно в Windows.
Вы можете прочитать об этом больше здесь.
1. Проверьте, соответствует ли ваша карта Wi-Fi требованиям
В командной строке с повышенными полномочиями введите: netsh wlan show drivers
Тебе следует увидеть: 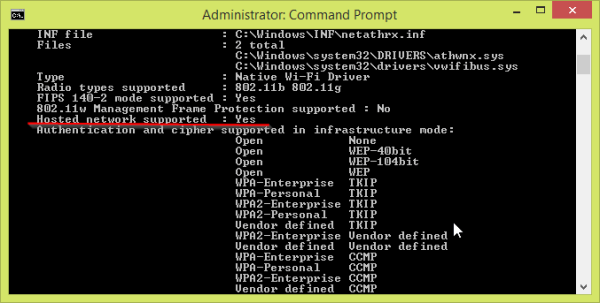
2. Проверьте свои услуги.
Вам необходимо проверить, включены ли следующие службы Windows. Поднимите экран служб, введя services.msc в диалоговом окне запуска Windows. Вы можете открыть его, нажав следующую комбинацию клавиш: (Windows-Key + R)
- run ->services.msc->"маршрутизация и удаленный доступ" должны быть установлены на автоматический
- run-> services.msc -> "общий доступ к интернет-соединению"-> тип запуска авто (с задержкой)
- (Ноутбуки) Наконец, проверьте, не установлен ли текущий план питания вашего компьютера в режим экономии заряда батареи. Эти профили могут перевести карту Wi-Fi в энергосберегающий режим, нарушив работу хост-сети. По моему опыту, мне пришлось бы перезагрузить компьютер, прежде чем моя точка доступа Wi-Fi снова работает.
Теперь перезагрузите компьютер, чтобы убедиться, что эти службы постоянно включены.
3. Настройте размещенную сеть
Все еще в подсказке. Тип:
netsh wlan set hostednetwork mode=allow ssid=”DESIRED_NETWORK_NAME” key=”YOUR_PASSWORD”
а потом
netsh.exe wlan start hostednetwork
Вы можете проверить состояние и количество подключенных устройств:
netsh.exe wlan show hostednetwork
3. Поделитесь хостинговой сетью, используя вашу беспроводную карту
В окне запуска Windows (клавиша Windows + R) введите: ncpa.cpl и нажмите ввод.
Щелкните правой кнопкой мыши по соединению Ethernet, которым вы хотите поделиться, и перейдите в свойства -> Общий доступ. Затем установите флажок "Разрешить другим пользователям сети..".
Не имеет значения, включен ли флажок "Разрешить другим пользователям сети управлять...".
Вы, вероятно, не хотите делиться своим домашним сетевым соединением с вашим адаптером Wi-Fi. Как на этом изображении ниже.
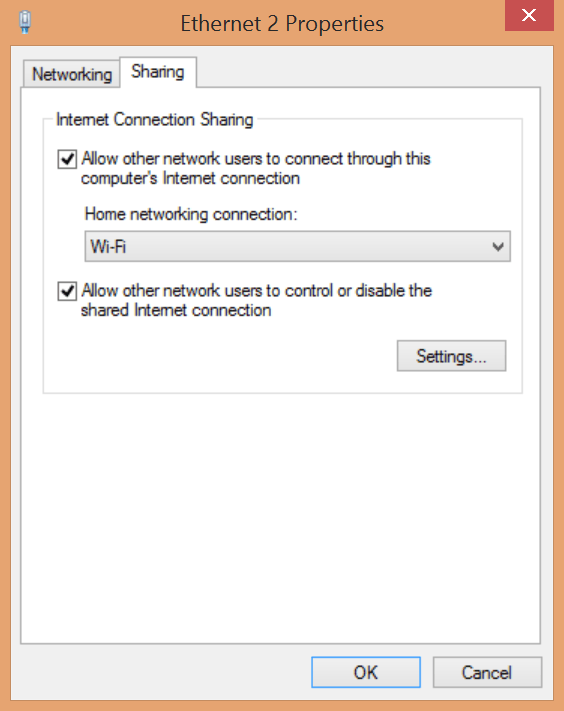
Вместо этого вы хотите выбрать новое подключение, которое появилось после включения общей сети выше.
Вы должны быть сделаны. Проверьте, видите ли вы сейчас свой новый хост-сайт wifi.
Поиск проблемы
Если это не сработает, вам нужно включить поддержку ad hoc в расширенной конфигурации беспроводной карты.
- Щелкните правой кнопкой мыши на вашем Wi-Fi-соединении на экране ncpa.cpl, использованном выше, и перейдите в Свойства -> Настройка:
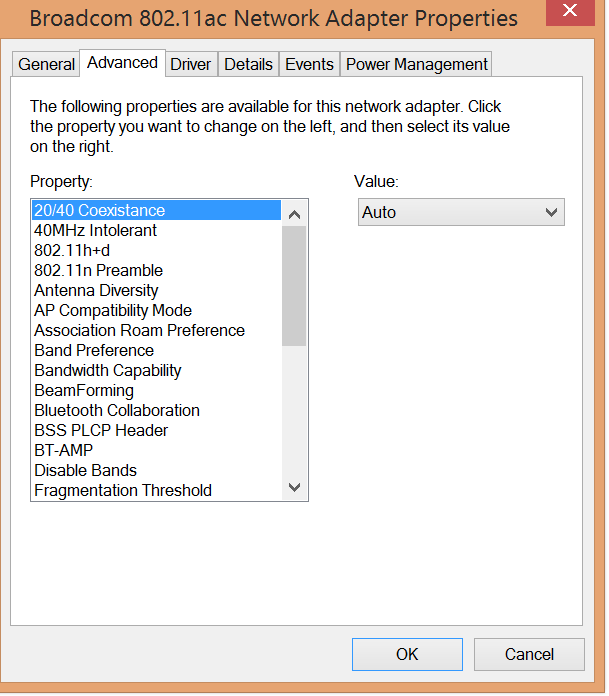
Я обнаружил отличный веб-сайт, который объясняет, сколько переменных вы видите на вкладке "Дополнительно": Здесь
Установите переменную "ad hoc" в положение "включено".
Установите автоматический запуск службы ICS (с задержкой):
Запустить "
services.msc"Общий доступ к подключению к Интернету" Тип запуска "авто (с задержкой)Перезагрузите компьютер или остановите / запустите службу.
Эта служба будет загружаться примерно через 5 минут после запуска Windows. Это не сразу начинается.
Второе решение, чтобы заставить ICS работать при запуске, если 3. не работал:
Перейти к Run "
services.mscно затем, кроме проверки службы ICS, проверьте "Маршрутизация и удаленный доступ". Если это в ручном режиме, вам нужно установить его в автоматический режим - с задержкой и включением.По умолчанию он был отключен, даже в ручном режиме.
После того, как я изменил его на Автоматический и нажал Пуск, интернет начал работать.