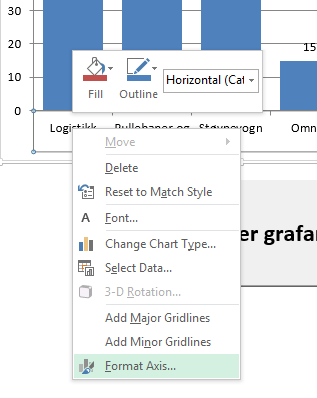Ручная настройка нумерации осей на диаграмме Excel
Я хочу отрегулировать ось X моей диаграммы рассеяния в соответствии с точками моей диаграммы в MS-Excel 2010. В некоторых руководствах я видел, что я могу изменить ее, отредактировав "Метки оси" в "Выбор данных". Как вы можете видеть на картинке ниже, эта кнопка не активирована для меня. На диаграмме я хочу изменить метки оси X на (0,8 1,0 1,3 1,5 1,7).
4 ответа
Нерегулярно не показывать нормальные метки оси, потому что это может привести к отсутствию понимания у того, кто читает диаграмму. Я знаю, я бы отвлекся, думая: "Почему он решил это сделать?" Но люди задают всевозможные вопросы.
Так вот, как вы будете делать то, что вы хотите.
Добавьте столбец данных со всеми нулями. Это создаст серию точек данных вдоль горизонтальной оси.
Сделайте свой график со всеми данными (внизу слева).
Отрегулируйте свою ось по желанию (внизу справа).
Скрыть метки горизонтальной оси. Лучший способ - использовать пользовательский формат чисел " " (одиночное пространство, заключенное в двойные кавычки), поэтому для меток данных будет место без необходимости ручной настройки размера области графика. (верхний левый график ниже).
Выберите ряд вдоль оси и добавьте метки данных. Excel добавляет метки значений Y (все ноль) над или слева от точек. (верхний правый график ниже).
Отформатируйте метки данных: выберите опцию для отображения значений Y и отмените выбор других опций; выберите позицию "ниже"; используйте числовой формат с одной десятичной цифрой. (нижний левый график ниже).
Удалите легенду и переформатируйте серию вдоль оси X, чтобы она имитировала ось (средняя серая линия, перекрестные маркеры с использованием средней серой границы и без заливки). (нижний правый график ниже).
Если я правильно понимаю вашу проблему, похоже, что у вас есть данные с нерегулярным интервалом, и вы хотите отобразить их как данные XY, но линии сетки оси X соответствуют значениям X данных. Это не может быть сделано изначально в Excel, и фактически побеждает цель использования точечной диаграммы.
Линия Диаграмма
Если вас не интересует пропорциональное отображение данных по оси X, вы можете использовать линейный график:
Это обрабатывает значения X как категории и просто складывает значения Y рядом друг с другом через равномерный интервал на диаграмме. Обратите внимание, что вы получаете отображаемые фактические значения X, но каждая точка находится на одинаковом интервале, даже если значения X нет. Если значение X последней точки равнялось 100, оно все равно будет отображаться в том же месте, что и 1.7.
Точечная диаграмма
Точечная или XY диаграмма пропорционально отображает значения X. Сетки находятся через фиксированные интервалы, чтобы обеспечить способ визуализации пропорциональности данных. Вот почему линии сетки не проходят через все ваши точки данных. Вы можете фактически заставить Excel отображать "видимые" линии сетки там, где вы хотите:
Это было сделано, начиная с 0,78 и используя интервал 0,24. Когда вы округляете значения по оси X до одного десятичного знака, они отображают нужные вам значения. Однако сетки все еще находятся в пропорциональных положениях, и вы можете видеть, что линии сетки фактически не проходят через точки данных (за исключением 1.5, который оказался точным значением X).
Другие решения
ЖК Линии Сетки
Если данные поддаются этому решению, что и в этом примере, вы можете использовать интервал линии сетки, который является интервалом "наименьшего общего знаменателя", для прохождения через каждую точку:
Это сохраняет все пропорционально плюс маркирует каждую точку. Это даже добавляет визуальные подсказки к пропорциональности значений X, потому что вы можете видеть количество промежуточных линий.
Ручные Линии Сетки
Как упомянуто ранее, однородные линии сетки позволяют читателю визуализировать пропорциональный характер X-местоположения данных. Если вам нужны линии сетки, проходящие через каждую точку, вы можете вручную добавить их (нарисовать их) для всех точек, которые не попадают на стандартную линию сетки. Если вам нужны только эти линии, установите ось X, чтобы не было линий сетки, и вручную добавьте каждую из них. Имейте в виду, что читатели привыкли видеть данные XY с одинаковыми линиями сетки, поэтому ваша диаграмма будет немного обманчива, и люди могут счесть ее "вводящей в заблуждение".
Метки данных
Если цель состоит в том, чтобы просто отобразить фактические значения X, чтобы их можно было считывать непосредственно с диаграммы, то обычным способом сделать это было бы использование стандартных линий сетки и добавление меток данных, где это необходимо.
Этот ответ касается Excel-2013, но я подозреваю, что Excel-2010 (если это действительно то, что вы используете) достаточно похож, чтобы это не имело значения. Чтобы изменить масштаб вашей оси, щелкните по нему правой кнопкой мыши и выберите формат оси:
Это должно вызвать диалог, содержащий несколько вариантов, для установки интервала между линиями сетки перейдите к:
Axis Options -> Axis Options -> Units
Основная единица устанавливает интервал между основными линиями сетки, а второстепенная единица устанавливает интервал между второстепенными линиями сетки. Я надеюсь, что это помогло:)
- Отменить диалоговое окно "Выбор источника данных"
- Щелкните правой кнопкой мыши на метках оси
- Выберите формат меток