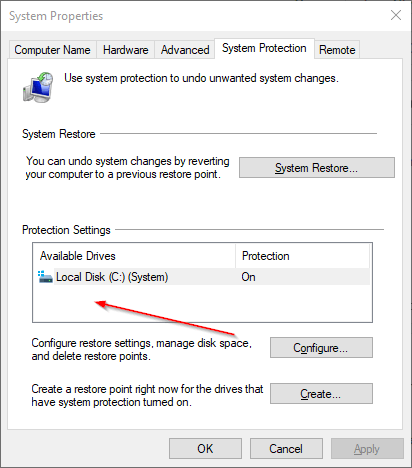Теневое копирование с дисковым пространством?
Я преобразовал 2 из моих дисков в зеркальное хранилище на Windows 10. Я использую ReFS. Этот диск d диск.
Когда я создаю точку восстановления, в появившемся диалоговом окне отсутствует диск d.
Поэтому я не могу настроить выделение пространства для теневого копирования для этого диска или включить или отключить защиту системы. Я имел обыкновение делать это, когда диски были раздельными и NTFS.
Моя цель - запланировать ежедневную точку восстановления с помощью команды powershell Checkpoint-Computer. Но я предполагаю, что этот диск не будет включен, если я не могу настроить его в диалоговом окне восстановления системы?
Почему этого не хватает? Есть ли какая-то проблема с пространством хранения или ReFS? Я подозреваю, что не потому, что моя программа резервного копирования создает снимок этого диска d при выполнении резервного копирования.
Я нашел некоторую информацию о включении дисков для восстановления системы в PowerShell,
Но опять не повезло. Я обнаружил, что другие онлайн говорят, что я должен запустить powershell от имени администратора, что я и делаю, а также проверить, существует ли диск, и это следует,
Обновить:
Я попробовал эту команду как предложено. Я дважды проверил, что я использую командную строку с повышенными правами,
vssadmin добавить shadowstorage /for=D: /on=D: /maxsize=100 ГБ
И это то, что я получаю,
Похоже, это только для серверных версий Windows.
1 ответ
1 Создать теневое хранилище
1.1 System protection вкладка в System Properties
- этот графический интерфейс отображает только тома NTFS, поэтому вы не можете создать там теневое хранилище для тома ReFS
- вместо этого попробуйте один из:
vssadmin add shadowstorage /for=D: /on=D: /maxsize=100GB(Только для Windows Server)- в качестве альтернативы для несерверных версий Windows попробуйте
vssadmin resize shadowstorage /for=D: /on=D: /maxsize=10%это добавит теневое хранилище, если оно не существует и, следовательно, сравнимо сvssadmin add
- в качестве альтернативы для несерверных версий Windows попробуйте
wmic shadowstorage call create Volume=D:\ DiffVolume=D:\ MaxSpace=20- если эта команда возвращает
ReturnValue = 10(что является неизвестной ошибкой)
- если эта команда возвращает
wmic shadowcopy call create Volume=D:\- создание теневой копии на диске без теневого хранилища создаст ее автоматически
- Вы можете изменить размер теневого хранилища с
vssadmin resize shadowstorage /for=D: /on=D: /maxsize=10%
1.2 Список теневых хранилищ
- Убедитесь, что теневое хранилище есть и настроено с помощью одного из:
vssadmin list shadowstoragewmic shadowstorage list
2 Создать теневую копию
2.1 Создать теневую копию
- Вы хотите использовать функцию защиты системы по расписанию, но сейчас просто сделайте снимок вручную:
wmic shadowcopy call create Volume=D:\
2.2 Список теневых копий
- убедитесь, что снимок был создан:
vssadmin list shadows /for=D:
3 Смонтировать теневую копию
- так как вы используете Storage Spaces, вы не увидите снимки в
Previous versionsвкладка в свойствах диска / файла - но снимки существуют и могут быть смонтированы как папка
- этот недостаток распространяется как на NTFS, так и на ReFS.
- чтобы смонтировать снимок, вам понадобится теневой идентификатор, теневой путь и временная папка
3.1 Получить ID теневой копии
vssadmin list shadows /for=D:- искать что-то вроде этого
Shadow Copy ID: {5cc29315-0379-415e-8496-69923618e3de}
- искать что-то вроде этого
3.2 Получить путь теневого копирования
wmic shadowcopy where "ID='{5cc29315-0379-415e-8496-69923618e3de}'" get DeviceObject- или же
vssadmin list shadows /for=D:- Ищу
Shadow Copy Volume: \\?\GLOBALROOT\Device\HarddiskVolumeShadowCopy624
- Ищу
3.3 Смонтировать теневую копию как папку
mklink /j %tmp%\shadow \\?\GLOBALROOT\Device\HarddiskVolumeShadowCopy624\- обратите внимание на дополнительные
\в конце - теневая копия теперь доступна в
%tmp%\shadow
- обратите внимание на дополнительные