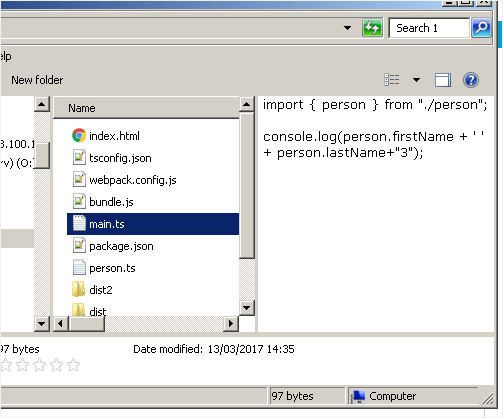Как добавить предварительный просмотр файлов по умолчанию в Проводнике?
Если я нажму на .ts (машинописный) файл и активировать панель предварительного просмотра в проводнике Windows, затем я вижу предварительный просмотр файла:
Зачем? Потому что я установил Блокнот, чтобы открыть .ts файлы.
Но у меня есть .js файлы, которые я установил Notepad++ чтобы открыть их, и я не вижу предварительного просмотра в области предварительного просмотра:
Вопрос
Как я могу показать .js файлы в области предварительного просмотра и по-прежнему сохранять Notepad++ в качестве программы по умолчанию для этого типа файлов?
Я не хочу открывать Notepad++ с опцией: Щелкните правой кнопкой мыши> Открыть с помощью.
У меня Windows 7.
3 ответа
Следуйте этим инструкциям, чтобы отредактировать реестр и назначить обработчик Windows Text Preview для .js расширение файла. (Основано на этой статье.)
- Открыть редактор реестра
- Перейдите к
HKEY_CLASSES_ROOT\.jsи запишите содержимое значения (по умолчанию). Это ProgID, к которому.jsрасширение зарегистрировано: - Перейдите к ключу ProgID. Мы найдем наш ключ на
HKEY_CLASSES_ROOT\JSFile - Раскройте ключ. При необходимости создайте подраздел с именем ShellEx.
- Под ключом ShellEx создайте новый ключ с именем {8895b1c6-b41f-4c1c-a562-0d564250836f}. Примечание. Согласно MSDN наличие этого точного значения говорит Windows, что это обработчик предварительного просмотра.
- Выберите этот вновь созданный ключ и установите его значение (по умолчанию) {1531d583-8375-4d3f-b5fb-d23bbd169f22}. Это идентификатор обработчика предварительного просмотра текста в Windows.

- Изменение вступит в силу немедленно.
Поскольку содержимое файла представляет собой просто текст, вы можете сделать так, чтобы Проводник относился к нему. Ты можешь использовать Content Type а также PerceivedType чтобы достичь этого. Вот как это сделать:
- В редакторе реестра перейдите к ключу, связанному с этим типом файла. Для запрашиваемого типа файла путь будет
HKEY_CLASSES_ROOT\.js, - В этом ключе щелкните правой кнопкой мыши на правой панели и выберите
New > String Value, - Назовите это как
Content Type, - Дважды щелкните это значение и установите его как
text/plain, - Повторите шаги с 2 по 4, но назвав значение как
PerceivedTypeи установка значения вtext,
Перезапустите Explorer и вуаля! Файл по-прежнему будет связан с любым редактором, который вы установили, но встроенная функция предварительного просмотра будет обрабатывать его как текстовый файл, а затем отображать предварительный просмотр.
В качестве побочного эффекта, если вы отсортируете / сгруппируете свой список в проводнике как воспринимаемый тип, он будет классифицирован как текстовый файл.
Примечание: например, я сделал тест, сделав .dummy и связав его с Google Chrome, файл можно было предварительно просмотреть в области предварительного просмотра, и при двойном щелчке он по-прежнему выполнял Chrome, как и предполагалось.
У меня работает в Windows 10, но моей системе требовалось только теневое предложение: найдите подходящее расширение файла, в моем случае я хотел, чтобы .js, .txt, .java, .properties, .fewothers просто предварительно просматривались как текстовые файлы. Затем добавьте текст «PerceivedType» ==>.