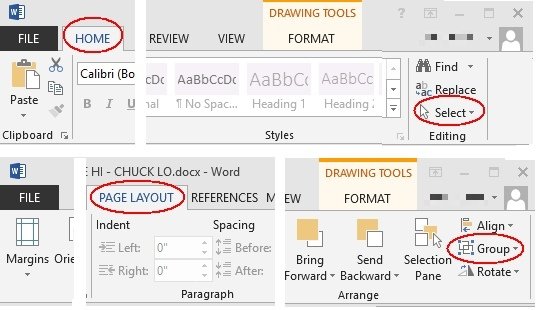Как сгруппировать рисунок и фигуру в Word 2013?
Как сгруппировать изображение и фигуру / текстовое поле в Microsoft Word 2013? Я обнаружил, что я также не могу группировать фотографии. Команда "Группа" касается только группирования фигур? Есть ли обходные пути к этой проблеме?
14 ответов
Решение (я не знаю, является ли оно лучшим) заключается в использовании Powerpoint 2013. Добавьте свою картинку, добавьте свои фигуры, сгруппируйте их, затем выберите изображение и скопируйте и вставьте его в документ Word.
Вам придется изменить параметры привязки на "в соответствии с текстом", но форма должна перемещаться и масштабироваться вместе с изображением.
Важной частью этого метода является то, что вы все равно можете вносить изменения в фигуры, если это необходимо.
РЕДАКТИРОВАТЬ: Обратите внимание, что другие ниже нашли способ сделать это в Word.
Решение на 2007 год (которое может работать в 2013 году)
Это настоящий позор, что картинки и текстовые поля / формы не могут быть сгруппированы в более поздних версиях слова. Я слышал, что если вы добавите текстовое поле, щелкните на свойства, заполните и добавите изображение как изображение для заполнения текстового поля, то можно будет сгруппировать с другими текстовыми полями, но я не нашел это возможным.
ДО того, как я удостоверился, что текстовое поле, содержащее изображение и формы и текстовые поля, с которыми я хотел сгруппировать его, имело ту же самую настройку Обтекания текстом (перед текстом). Затем я мог бы сгруппировать их и изменить текстовый перенос обратно на встроенный для всей группы. В более ранней версии Word перенос текста был автоматически объединен с переносом того или иного сгруппированного элемента, но теперь это необходимо сделать вручную в 2007 году. Надеюсь, это будет работать и в 2013 году.
Измените "Параметры макета" изображения на "Сверху вниз". Затем можно выбрать фигуры и рисунок и "Группировать".
Вот скриншоты изменения параметров макета:
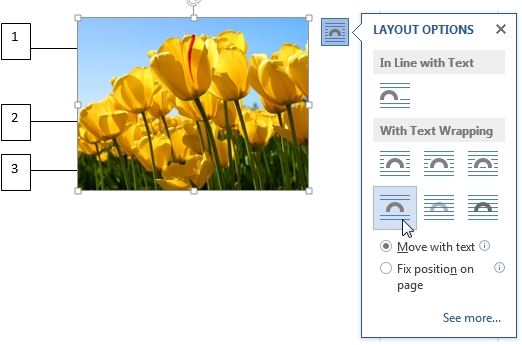
и группировка форм и рисунков:
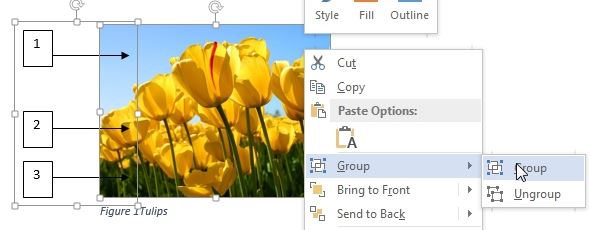
Вы хотите что-то действительно легко? Перейдите на страницу, где находятся все ваши фотографии и фигуры, нажмите "клавишу с логотипом Windows"+s, это позволит сделать снимок экрана OneNote. Нажмите и перетащите указатель, чтобы выбрать область экрана, которую вы хотите захватить (обязательно включите все объекты, которые вы хотите сгруппировать). Когда вы отпустите кнопку мыши, изображение появится в ваших заметках. Он также будет скопирован в буфер обмена Windows, чтобы вы могли вставить (CTRL+V) вырезку экрана на другой странице вашего текстового документа или в любую другую программу или документ в виде изображения. Убедитесь, что Microsoft OneNote работает, или это не будет работать...
Я организовал несколько шагов из других ответов, чтобы было легче следовать. Это работает в Word из Microsoft Office Standard 2016:
- Вставить изображение
- Вставьте несколько фигур
- Измените параметры макета изображения и текста на перед текстом ( спасибо timtak)
- Возможно, вам придется переместить изображение назад / вперед и изменить положение фигур. Игнорировать любой текст документа, который может быть перед / позади
- Выберите изображение и фигуры с помощью Shift-щелчка - теперь вы можете выбрать их все вместе
- В меню форматирования выберите Группа
- Наконец, вам может понадобиться переместить или скопировать / вставить изображение в правильное место, так как оно могло перейти в другое место документа во время процесса.
- Сохраните текстовый документ как "документ Word 97/2003"
- Теперь вы можете выбрать свою форму и картинку вместе, а затем сгруппировать их.
Вы можете попробовать это: вставить изображение из Insert вкладка (вверху рядом с домом). Не перетаскивайте изображение в Word (вы можете, но вы не сможете сгруппировать его по текстовому полю / форме). Затем отредактируйте текст переноса сзади / впереди. Управляющий щелчок на изображении и форме / текстовом поле и группе.
Если ваш файл.docx Word находится в режиме совместимости, вы не можете группировать изображения с фигурами. Отключите режим совместимости, после чего сгруппировать рисунки с фигурами будет работать до тех пор, пока один из них переносит перенос слов на что-то другое, а не на текст.
Он не работает в Word 2013, но работает в Excel 2013. Вы также должны принять во внимание, что щелчок правой кнопкой мыши также (отменяет) выбор при удерживании CTRL. Затем просто скопируйте и вставьте картинки с фигурами как одну картинку в слово. В Word вы можете разгруппировать фигуры с изображения и снова сгруппировать их.
Я наткнулся на что-то интересное...
Щелкните правой кнопкой мыши на картинке и выберите "Wrap Text". Если для него установлено значение "In Line with Text", вы не можете сгруппировать его с текстовым полем. Тем не менее, если вы установите "Tight", теперь вы можете группировать изображения и текстовое поле. Теперь вы можете сбросить сгруппированный элемент на "в соответствии с текстом", если хотите.
Странно, очень странно
Я обнаружил, что я могу использовать таблицу для corralling графики. Я вставляю таблицу из одной ячейки и добавляю всю графику, текст и т. Д. В эту ячейку, и я могу сгруппировать или просто оставить их все по отдельности.
Пара вещей, которые вы должны сделать: отформатировать таблицу для потока в тексте; отформатируйте ячейку для вертикального и горизонтального центра; изменить формат изображения на тот, который останется в ячейке таблицы; создайте стиль для ячейки или измените ячейку таблицы так, чтобы у изображений была какая-то граница (например, 4pt/2pt до и после интервала между абзацами, выравнивание по центру и т. д.), если вы настроите ячейку таблицы, вам все равно понадобится стиль с выравниванием по центру и 0pt до и после пробела.
После настройки "таблицы иллюстраций" вы можете сохранить ее в организаторе строительных блоков для дальнейшего использования! (Находится на вкладке "Вставка"> "Текст"> "Быстрые детали"). Я обнаружил, что это удобный способ создания заметок о безопасности: ПРЕДУПРЕЖДЕНИЕ. Остерегайтесь... где ПРЕДУПРЕЖДЕНИЕ - это изображение, а другая ячейка - текст.
Надеюсь это поможет!
Я попытался использовать холст под вкладкой Shapes. Скопируйте и вставьте все свои фигуры и изображения, которые вы хотите сгруппировать на холсте, а затем сгруппируйте на холсте. После группировки скопируйте и вставьте холст. Это может сработать?
Я нашел способ создать новую картинку. Это не позволит вам настроить потом, потому что это делает новую картину, но это сработало для моих целей.
Установите изображение и текстовое поле (я), формы, все, что вы хотите сгруппировать вместе и нажмите кнопку "prt sc". Вставьте снимок экрана в Word и щелкните правой кнопкой мыши на снимке экрана, чтобы выбрать обрезку. Обрежьте изображение по мере необходимости, и у вас есть свой объект. Когда я это сделал, он оказался меньше оригинала, поэтому мне пришлось изменить его размер, но у меня не было никаких проблем с разрешением.
Чтобы сгруппировать фигуры и / или изображения вместе, найдите инструмент "Выбор" на вкладке "Главная". Нажмите на выпадающий список для выбора объектов и используйте инструмент для их выбора.
Все ваши объекты будут отображаться с рамкой вокруг них.
Затем перейдите на вкладку "Макет страницы" и нажмите "Группа". Границы вокруг отдельных выбранных вами объектов изменятся на одну рамку вокруг только что созданной группы.