Как набрать символ пробела нулевой ширины (U+200B) на клавиатуре ноутбука?
Уже есть очень похожий вопрос к этому ( Как я могу набрать символ U+200B?), Но все ответы о том, как набрать этот символ на клавиатуре ПК с помощью цифровой клавиатуры, что не в моем случае.
Я использую чешский (QWERTY) макет, но готов при необходимости перейти на английский (США).
Как набрать этот символ (U+200B) на клавиатуре ноутбука без цифровой клавиатуры?
Изменить: я хочу сделать это в Windows, без клавиши Fn, если это возможно. Если в процессе "набора текста" используется MS Word, копирование / вставка с какого-либо веб-сайта или что-либо еще, что легко выполнимо на стандартном ноутбуке с Windows, я тоже с этим согласен.
5 ответов
Вы можете просто использовать программу Character Map, встроенную в Windows. В нем перечислены все символы для каждого шрифта, установленного в системе, и вы можете выбрать один и скопировать его в буфер обмена. На самом деле, я использую его для ссылки на все коды клавиш для их ввода, в противном случае, но когда я на своем ноутбуке, удобно просто иметь возможность копировать символы из этой программы.
Это доступно в стартовой группе аксессуаров, или запустив charmap.exe,
Вы можете скопировать U+200B вот так:
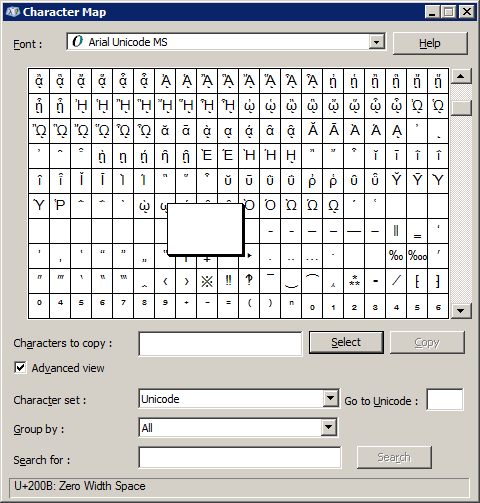
Я написал небольшое приложение именно для этой цели! Он называется Npad, и это простой скрипт AutoHotkey, который условно переназначает обычные цифровые клавиши, чтобы вести себя как клавиши Numpad. Это позволяет вам вводить символы Unicode, используя их сочетания клавиш Alt с любой клавиатурой.
Инструкции:
Нажмите Ctrl + Win + N, чтобы переключить Npad между 0 а также 1, выключить и включить соответственно.
Нажмите Alt + Win + N, чтобы отобразить состояние Npad без включения или выключения.
Источник:
Примечание: см. Ссылку на скачивание ниже для получения последней версии...
npad = 0
^#n:: ;Ctrl+Win+N
npad := !npad
MsgBox, , Npad, Toggle: %npad%
Exit
!#n:: ;Alt+Win+N
MsgBox, , Npad, State: %npad%
Exit
#If (npad)
0::Numpad0
1::Numpad1
2::Numpad2
3::Numpad3
4::Numpad4
5::Numpad5
6::Numpad6
7::Numpad7
8::Numpad8
9::Numpad9
#If
Exit
Загрузить: https://bitbucket.org/iglvzx/npad/downloads
Alt-код на клавиатуре ноутбука - работает, если на клавиатуре есть клавиша Numlock. Если не попробовать это:
Используйте утилиту osk.exe (визуальную клавиатуру) обычно в
C:\windows\system32\osk.exe- Нажмите на опции на визуальной клавиатуре
- Отметьте опцию "активировать цифровую панель"
- Нажмите клавишу Alt на "настоящей" клавиатуре И введите Alt-код на визуальной клавиатуре
- Затем отпустите клавишу Alt на "настоящей" клавиатуре
Символ должен быть написан в блокноте или любом другом приложении.
Вот снимок экрана: альтернативный код 0128 в Notepad++:
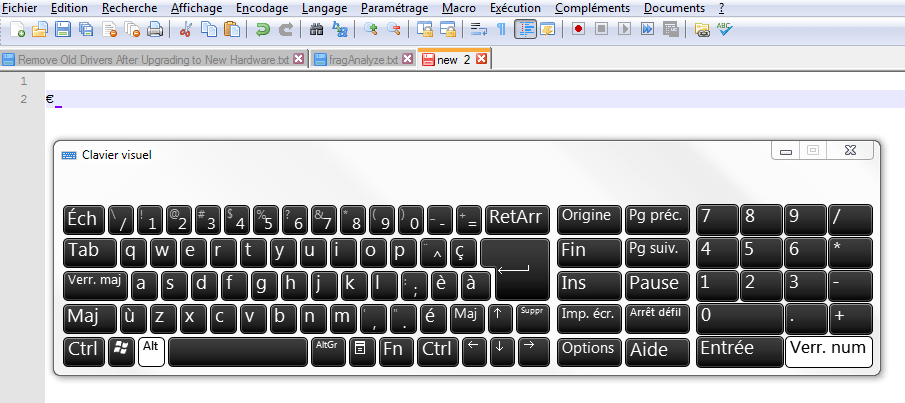
Надеюсь, это поможет. Дайте нам знать.
Вероятно, есть какой-то способ имитировать цифровые клавиши с помощью обычных клавиш. В руководстве по системе должно быть указано, какую функциональную клавишу или другой инструмент необходимо использовать для включения такой симуляции, а какие клавиши следует использовать для цифровых клавиш.
Но все становится несколько неловко тогда.
Поэтому, возможно, лучшим подходом является загрузка и установка некоторой полезной утилиты, такой как UnicodeInput (для ввода символов по номеру Unicode) или http://code.google.com/p/unicode-input-by-name/ (для ввода символов по их формальному имени Unicode). К сожалению, для них обоих наиболее удобный способ запуска программы - набрать Alt++ с помощью клавиши "+" на цифровой клавиатуре.
Поскольку я уже являюсь пользователем ClipX, есть другой способ:
- Скопируйте символ пробела нулевой ширины в буфер обмена, например, с этой страницы Википедии (если вы достаточно точны, вы сможете выбрать символ в середине любой комбинации "Antidisestablishmentarianism Antidisestablishmentarianism", если не скопировать его в MS Word, показать скрытые символы и скопировать оттуда)
- В ClipX установите плагин Stickies (попробуйте значок> Настройка> Дополнительные плагины)
- На странице плагина Stickies в окне конфигурации нажмите "Добавить", выберите "из текущей истории" и выберите странный символ (он отображается как
€;&или что-то типа того)
Затем вы сможете вставить этот символ куда угодно, вызвав ClipX (Win + V по умолчанию) и выбрав только что созданную наклейку.
Чтобы проверить, работает ли он правильно, вы можете использовать MS Word или другой текстовый редактор, который может считать символы или отображать скрытые.
Прекрасно работает для меня!