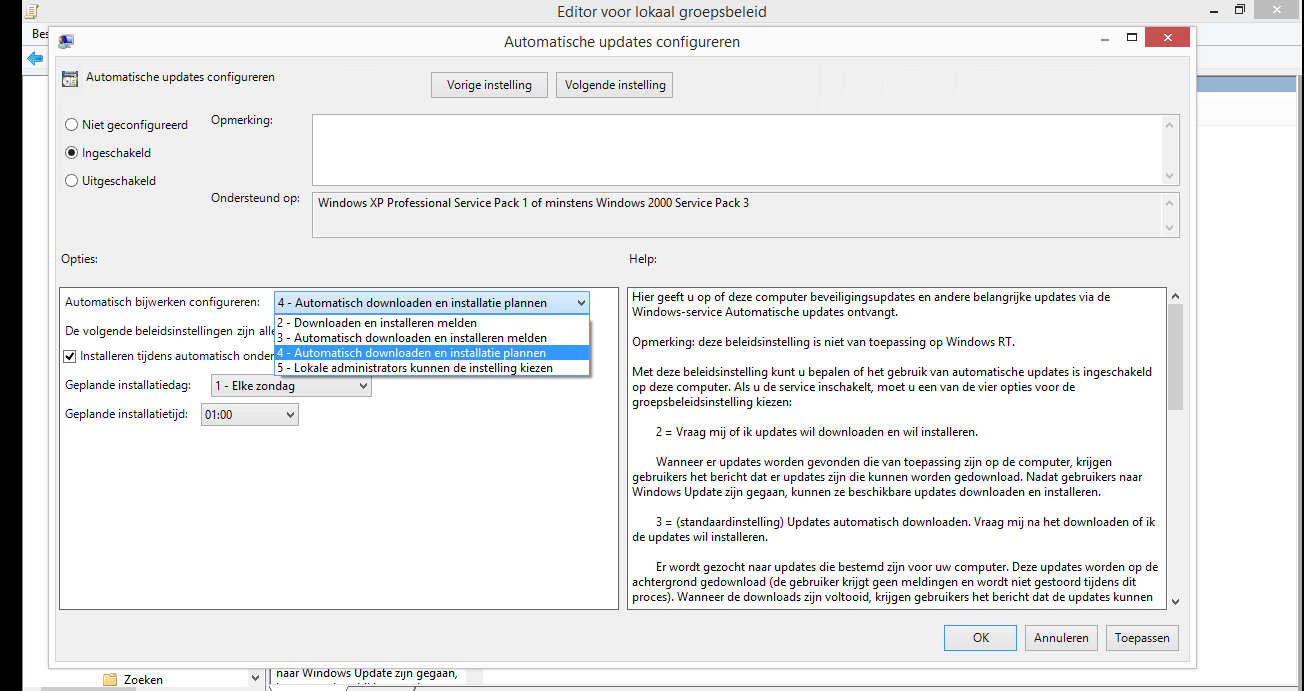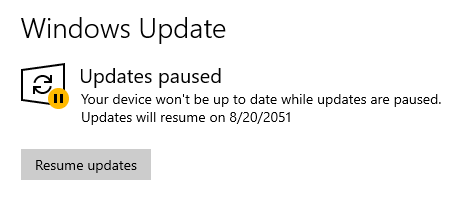Windows 10 - как отключить автообновление windows при использовании deepfreeze?
Мы используем deepfreeze, программное обеспечение для киберкафе, общественных мест, позволяющее пользователю использовать ПК, но при перезагрузке он все очищает и возвращается к нашей старой стабильной настройке.
Теперь, когда Windows 10 наконец-то появилась и использование DeepFreeze усложняет жизнь.
Windows 10 позволяет изменять обновления Windows только в следующих опциях:
00000002 (Notify for download and notify for install)
00000003 (Auto download and notify for install)
00000004 (Auto download and schedule the install)
Теперь, когда я выбираю 00000004 и позволяю ему установить, после каждой перезагрузки все обновления становятся кошмаром для обработки и удаления с помощью deepfreeze.
Как мы можем наконец использовать старый метод отключения обновления Windows в 10, пожалуйста? (мы не можем удалить / прекратить использование нашего десятилетия стабильного / надежного программного обеспечения для глубокого замораживания)
4 ответа
Ваша единственная реальная возможность отключить обновления Windows - через групповую политику, но это огромный ЕСЛИ, так как вам нужна Professional Edition. Не все выпуски Windows позволяют это. Кроме того, отправляется множество обновлений безопасности, поэтому вы упускаете их.
Если я не ошибаюсь, Deep Freeze не позволит вам запланировать обновления, которые в нашем школьном округе были огромной болью. Мы переехали в Drive Vaccine. Мы можем запланировать обновления, и они устанавливаются на базовый уровень (эквивалент "замороженного состояния"), поэтому вы можете посмотреть на это, если обработка обновлений важна для вас.
Я нашел постоянное решение для отключения всех обновлений Windows навсегда, независимо от того, работает ли служба или что-то еще. Я выяснил этот метод с помощью множества различных источников, которые имели отношение ко многим различным вещам. В целом, я нашел этот метод сам с использованием кусочков другой информации, используемой для выполнения действий, которые не все были связаны с этим, но он работает. И это работает абсолютно красиво.
Установите Acrylic DNS Proxy отсюда
Это в основном продвинутая версия файла хостов Windows, которая позволяет добавлять подстановочные имена, что необходимо в нашем случае из-за множества источников, из которых Windows получает свои обновления.
Следуйте приведенным здесь инструкциям, чтобы заставить Acrylic начать работу в Windows 10. Довольно простые вещи.
Перейдите в меню "Пуск" и нажмите "Редактировать файл акриловых хостов" в разделе "Все программы".
Добавьте эти строки в конец файла hosts, без знаков # впереди.
0.0.0.0 windowsupdate.microsoft.com 0.0.0.0 *.windowsupdate.microsoft.com 0.0.0.0 *.update.microsoft.com 0.0.0.0 windowsupdate.com 0.0.0.0 *.windowsupdate.com 0.0.0.0 download.windowsupdate.com 0.0.0.0 download.microsoft.com 0.0.0.0 *.download.windowsupdate.com 0.0.0.0 wustat.windows.com 0.0.0.0 ntservicepack.microsoft.com 0.0.0.0 stats.microsoft.comСохраните и закройте файл.
Откройте диспетчер задач, перейдите на вкладку "Службы", нажмите "Открыть службы" внизу, выберите "Акриловый DNS-прокси" и нажмите эту кнопку с красным кружком, чтобы перезапустить службу.
ЗАКОНЧЕННЫЙ
Теперь ваш собеседник Acrylic должен иметь вашу спину и постоянно пристально следить за Microsoft, чтобы убедиться, что они не могут заставить вас устанавливать обновления.
Убедитесь, что он работает, отправив эхо-запрос на один из веб-сайтов в приведенном выше коде. Откройте cmd и введите
ping windowsupdate.microsoft.comЕсли ваши результаты выглядят как
Ping request could not find windowsupdate.microsoft.com. Please check the name and try againс этого момента ты будешь золотым!!
Примечание: по моему опыту, это совсем не замедлило мой компьютер. Он также не перенаправляет интернет-трафик, кроме запросов к источникам, которые Windows использует для обновления или проверки обновлений, поэтому он очень похож на файл hosts. Он также использует в основном тот же формат, что и файл hosts. Это также успешно отключило переустановку мусора, который Windows продолжает размещать на моем компьютере.
- Перейдите в настройки даты и времени и отключите установку времени автоматически.
- Установите дату как можно дальше в будущее.
- Перейдите в настройки Центра обновления Windows, затем «Дополнительные параметры» и приостановите обновления как можно дольше.
- Вернитесь к настройкам даты и времени и снова включите автоматическую установку времени.
Настройки Центра обновления Windows теперь должны выглядеть примерно так:
У меня та же проблема в моей школе с Reboot Restore Rx. Вы решили это? Я нашел эти альтернативы, но их сложно настроить, чтобы они могли выигрывать обновления и обновления av https://www.raymond.cc/blog/reboot-windows-and-automatically-restore-to-its-original-state/