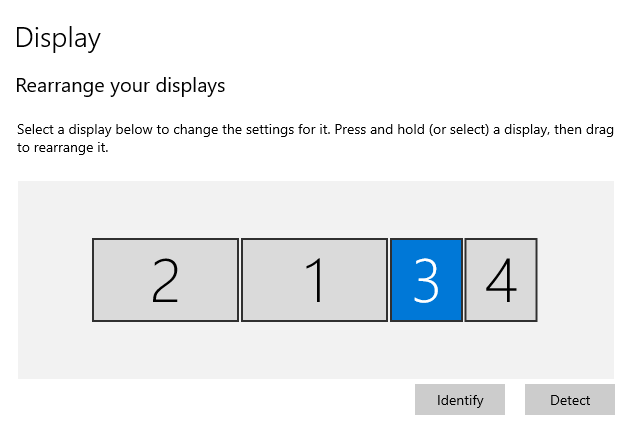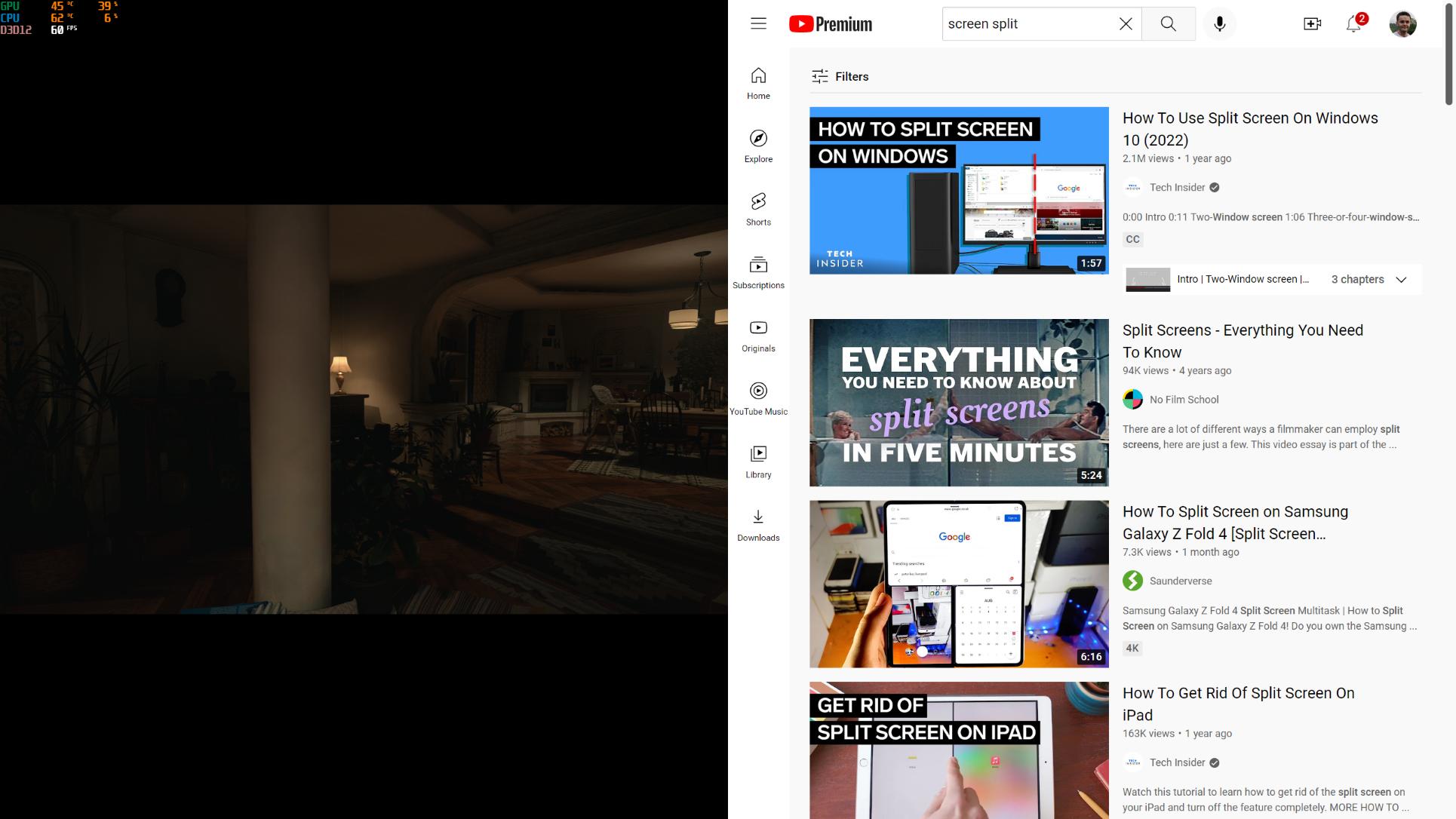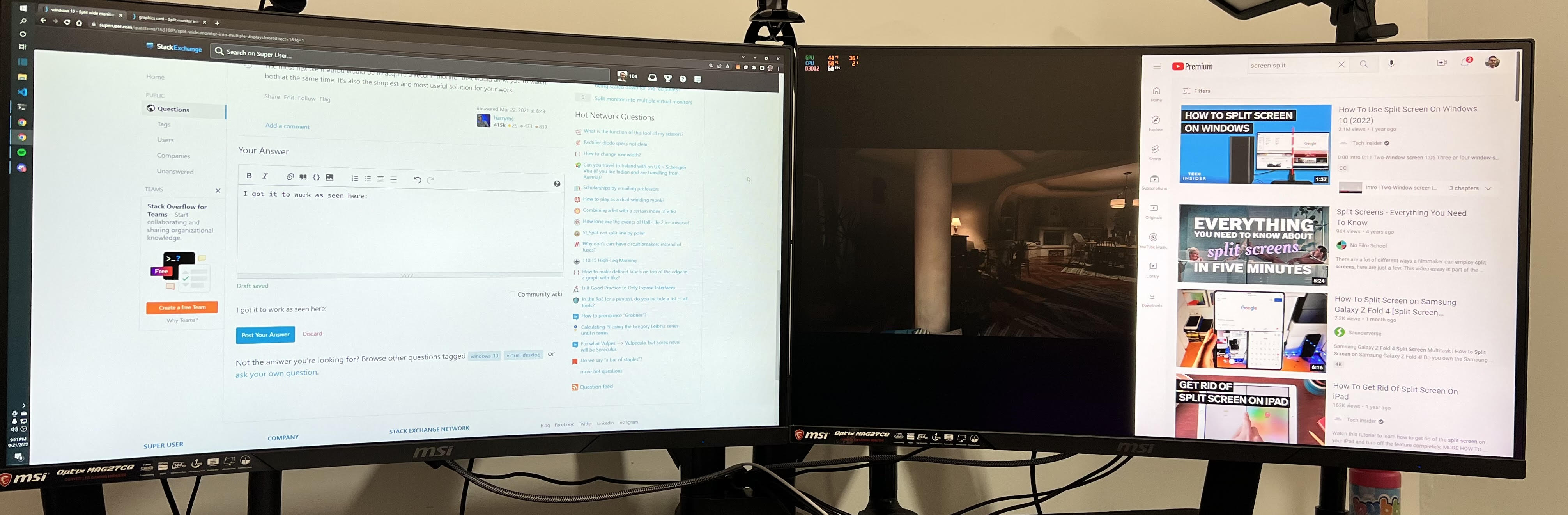Разделить монитор на виртуальные мониторы
Я ищу решение для разделения одного физического монитора на два (или более?) Виртуальных монитора.
Допустим, у меня есть монитор (monitor_a) с разрешением 1920*1080.
Теперь я хочу, чтобы этот monitor_a был разделен на (monitor_a(1) [960 * 1080]) и (monitor_a(2) [960 * 1080]).
Оба виртуальных монитора (monitor_a(1) и monitor_a(2)) должны быть показаны в любое время. Они должны обрабатываться так же, как физические мониторы.
Если я запускаю приложение в полноэкранном режиме на monitor_a(1), то на monitor_a(2) это не должно повлиять, так же как и на другой физический монитор.
Расширенная сложность:
Я использую несколько физических мониторов, не все из которых управляются одним и тем же видеоконтроллером (3 физических монитора @ Nvidia GTX 780, 1 физический монитор @ Intel HD 4600). Мониторы используют разные порты (DP, DVI, HDMI)
РЕДАКТИРОВАТЬ / Дополнительная информация:
Машина работает под управлением Windows 7 64Bit Professional.
Если решения для Win7 нет, переход на Win10 возможен.
НОТА:
Я НЕ хочу расширять рабочий стол за физические пределы монитора (Virtual Desktop).
Вместо этого я хочу разделить физический монитор на два (или более) виртуальных монитора.
Если разница неясна, пожалуйста, укажите в комментариях, чтобы я мог описать дальше.
Мне нужно это для производительности. Использование виртуальных машин было бы слишком громоздким и мешало бы рабочему процессу.
РЕДАКТИРОВАТЬ № 2:
Лучшее, что я смог найти, - это https://www.displayfusion.com/ Кажется, он довольно мощный, может создавать виртуальные мониторы с некоторыми необычными функциями. Тем не менее, он не может ограничить полноэкранное приложение для запуска на виртуальном мониторе ("пока" в соответствии с их форумом)
8 ответов
Я использую DisplayFusion, и хотя функция разделения экрана работает хорошо, она не может преодолеть приложения (игры, видеоролики браузера, которые вы делаете "на весь экран" и т. Д.), Которые сообщают Windows, что они хотят перейти на полный экран. Таким образом, он работает достаточно хорошо для повседневных нужд, все, что требует необработанного доступа к дисплею для полноэкранного режима, будет просто игнорировать разделение, которое вы настроили с помощью DisplayFusion.
На их форуме поддержки есть целая ветка - https://www.displayfusion.com/Discussions/View/fullscreen-video-in-split-window/?ID=58d293bf-a1fe-4b2a-be82-c770407005d5.
Я на самом деле удивлен в эпоху 4k, 5k и, возможно, скоро 8k мониторов, что производители видеокарт не придумали способ реализовать разделение на уровне видеокарты. Карта будет знать, какой у вас настоящий монитор, но предоставит ОС информацию, которая указывает на то, что подключенные "мониторы" подключены, как бы вы ни вырезали это пространство дисплея.
Затем ОС может использовать / управлять ими, как если бы они были физическими мониторами, а такие вещи, как полноэкранные режимы, будут ограничены определенной областью большего монитора.
Я видел и имел немного потребностей, как это, и я точно знаю, что вы после.
У меня была такая же проблема и тем более с типом "Program", чтобы сделать мульти-монитор. Я закончил тем, что использовал многоконтроллерный коммутатор, чтобы на каждом из мониторов могли работать разные системы (3 процессора на одном и 2 процессора на другом) и "физически" переключать их. Однако это не то, что вы после того, что я вижу (или, возможно, я не прав).
Мое решение для этого - просто разделить экран с помощью "клавиши Windows + стрелка" ИЛИ с помощью быстрых рабочих столов ("cntrl + клавиша Windows + D") и организовать этот способ. Закончилась небольшая кривая обучения, но теперь у меня есть все мои среды разработки, содержащиеся в каждом "рабочем столе" и "cntrl + windows key + arrow" для быстрого переключения. Даже если у вас открыто несколько браузеров, и на каждой из них открываются дублированные программы, поэтому, когда я переключаюсь в горячем режиме, он готов к работе или сохраняется, чтобы я мог продолжить с того места, где остановился.
У меня все еще есть 4 монитора, но два для Uptime или связи, и на самом деле их нет на столе. Когда я переключаюсь в горячем режиме, у меня все они открыты, поэтому переключатель не мешает кому-то заглянуть и посмотреть, работают ли серверы. Так что у меня на столе только 2 монитора, но на данный момент у меня 9 "горячих" столов.
Если я ухожу с базы, просто дайте мне знать, и я уберу этот ответ, но из моей ситуации, которая, я думаю, похожа на вашу, это мне очень помогло.
Примечание. Я запускаю несколько операционных систем в разных областях, но я говорю о них на операционной системе Windows 10
Примечание: также слышал от других, что эта программа помогла:
Диспетчер виртуальных дисплеев
но я не использовал его, так как мое исправление было лучше для моих нужд, а также одна из опс девушек, которых я знал, переключился с этой программы на мой путь, но опять же это еще один совет, который я бы дал для этой проблемы
Вы можете разделить физический монитор на несколько дисплеев, используя фиктивные адаптеры HDMI/DP (https://www.amazon.com/gp/product/B07FB8GJ1Z).
После подключения виртуальных адаптеров вы можете открыть OBS и передать данные с виртуальных дисплеев на физический дисплей.
Преимущество здесь в том, что Windows будет рассматривать их как 4 физических дисплея, позволяя запускать полноэкранные приложения на любом из них.
Чтобы просмотреть поток «виртуальных» дисплеев, вам понадобится OBS для просмотра вывода и физический дисплей, чтобы увидеть что-либо. Я был удивлен тем, насколько хорошо он работает: приложения могут работать в полноэкранном режиме или в том режиме, который вы хотите настроить для их запуска.
При этом не используется какое-либо программное обеспечение для разделения экрана, оно работает на вашем графическом процессоре, и я смог запустить любое приложение в полноэкранном режиме на дисплее 3,4.
Дисплей Fusion Pro, начиная с версии 5.1, имеет эту возможность.
Увы, насколько я знаю, его нет в бесплатной версии, но если вы хотите использовать эту функцию для своих персональных компьютеров, вы можете найти более дешевую версию на steam, я купил ее во время продажи.
Если вам это нужно на работе, я сомневаюсь, что цена слишком высока, поэтому посмотрим, готов ли ваш работодатель купить лицензию.
Вот ссылка на сравнительную таблицу для разных версий.
В общем, я не могу не одобрить это программное обеспечение достаточно, оно помогло мне во многих отношениях. Стоит каждый пенни.
Может быть, вы могли бы подключить второй видеокабель к монитору с того же ПК, обмануть его, думая, что есть 3 монитора. Вы должны были бы переключиться, хотя.
У меня есть монитор, который я использую с двумя компьютерами, поэтому один или другой получат двойной монитор. Когда я использовал HDMI-переключатель (дешевый 10 долл. С дистанционным управлением), Windows 7 обнаруживала изменения и переключала все мои приложения. Поэтому я подключился через HDMI с одного ПК и DVI с другого. Теперь рабочие столы безопасны, но мне приходится нажимать кнопку на мониторе, что было бы хорошо, за исключением того, что оно нестабильно и требует особого внимания каждый раз, но это другая проблема.
Actual Window Manage имеет функцию делителя рабочего стола. Вы можете очень точно указать AWM, какие программы должны открываться в зависимости от класса, заголовка и пути / имени файла. http://www.actualtools.com/windowmanager/help/features/windowmenu.php Полный пакет 49,95. Я фанат, но никак не выигрываю, продвигая его.
Я здесь сегодня, потому что AWM не делает то, что мне нужно, но, вероятно, ни одна программа не делает. Мне может понадобиться волшебная палочка.
AWM - единственный, который я использовал для разделения экрана, но есть много других. https://www.nvidia.com/object/nview-display-us.html
Здесь: http://displaylink.com/downloads/multi-monitor-tools вы найдете... Миллионы довольных пользователей уже используют Actual Multiple Monitors сегодня. Однако, если вы обнаружите проблему на своем компьютере или у вас есть идея для новой замечательной функции, пожалуйста, свяжитесь с Actual Tools, авторами Actual Multiple Monitors.
После того, как я сам столкнулся с разделением одного физического монитора на два или более виртуальных мониторов, я чувствую, что могу свести ответ к двум «инструментам», которые можно использовать для создания конфигурации, которая лучше всего подходит для конкретного рабочего процесса.
Существует два основных метода — программные виртуальные мониторы и аппаратный принцип «картинка за картинкой» (BPB). PBP доступен только через монитор, поэтому я рекомендую людям приобретать мониторы с функциональностью BPB и соответствующим количеством портов, чтобы у них была эта опция.
- Виртуальные мониторы. Рекомендуемое использование: игры, редактирование видео, разработка программного обеспечения и т. д., но легкая офисная работа. Благодаря этому решению монитор можно разделить на любую комбинацию виртуальных мониторов.
Однако это решение не очень хорошо работает с совместным использованием рабочего стола через программное обеспечение для деловой связи/видеотелефонию (например, Zoom, MS Teams, Webex, Google Meet и т. д.). Чтобы включить общий доступ к рабочему столу с помощью виртуальных мониторов, пользователь должен отразить свой виртуальный монитор в окне. Затем окно передается через коммуникационное программное обеспечение, а не через реальный рабочий стол. Это зеркалирование выполняется программно, поэтому у пользователей должен быть действительно хороший процессор/графический процессор, иначе у них возникнут проблемы с производительностью. Зеркальное отображение осуществляется через интервал опроса. Обычно это можно настроить. Этот интервал опроса может вызвать задержку изображения, если его нельзя настроить. Более короткий интервал влияет на процессор/графический процессор. Если пользователь также хочет записывать рабочие столы с помощью такого программного обеспечения, как OBS (Open Broadcaster Software), ему также потребуется этот метод, который не является идеальным.
Примерами программного обеспечения для виртуальных мониторов являются: DisplayFusion, Matrox PowerDesk, MaxTo (ранее WinSplit Revolution), UltraMon, Microsoft PowerTools FancyZones (бесплатно) и Actual Multiple Monitors.
- Картинка за картинкой (PBP). Рекомендуемое использование: тяжелая офисная работа – несколько встреч, совместное использование экрана, запись сеансов встреч и т. д. Позволяет пользователю отображать два источника видео; по сути, два дисплея на одном физическом дисплее.
PBP — это функция монитора, поэтому пользователю нужен монитор, который ее поддерживает. PBP разделяет монитор поровну на две части и требует физического кабеля от ПК к монитору для каждого «дисплея» — поэтому требуется два кабеля (это также означает, что монитор должен поддерживать два кабеля).
Это особенно идеально подходит для офисной работы со сверхширокими мониторами. Сверхширокий монитор, разделенный на два виртуальных монитора, может сэкономить место на столе по сравнению с двумя физическими мониторами. Например, два дисплея 16:9 можно заменить одним дисплеем 43:18, разделенным на два дисплея 25:21 (приблизительно офисное соотношение сторон 5:4 или 4:3), что экономит около 1 фута физического пространства на рабочем столе. (ширина).
Другие преимущества: 1. Позволяет пользователям воспользоваться эргономичными преимуществами изогнутых дисплеев. 2. Экономит электроэнергию. 3. Для ИТ-отдела уменьшится количество активов, которыми нужно управлять.
Примечание. Реализации PBP могут страдать от функции «автоматического переключения входа», которая создает ситуацию зеркалирования. Обходные пути включают отключение этой функции и/или ручное переключение основного источника входного сигнала.
Существуют также видеоразветвители/настенные контроллеры, которые позволяют зеркально отображать изображение на другом мониторе (мониторах) — в моем случае это не показалось мне полезным. Существуют также заглушки, которые обманывают видеокарту, заставляя ее думать, что есть еще один монитор. Но дисплей об этом не знает, поэтому единственный способ просмотреть этот источник без ручного переключения (что вы могли бы сделать, если бы подключились ко второму порту монитора) — использовать что-то вроде OBS для просмотра этого источника изображения. в окне. Это может быть полезно, если у пользователя есть статические окна, которые он оставляет открытыми, например, камеры видеонаблюдения. Заглушки обычно используются хостами без дисплеев, чтобы RDP или другая удаленная программа могли удаленно подключаться к ним без необходимости использования физического монитора.
Хороший справочный сайт, на котором обсуждаются эти два инструмента: https://www.orei.com/blogs/news/can-you-split-an-ultrawide-monitor-into-two-screens.
В Windows 10 и 11 эта функция встроена в виде виртуальных рабочих столов, которых по умолчанию два с возможностью создания дополнительных. Этого может быть достаточно для некоторых случаев использования, когда стороннее решение становится ненужным.
Нажмите WinShift→, чтобы переключиться на второй рабочий стол (клавиша со стрелкой влево, чтобы переключиться назад) и WinTabпросмотреть все рабочие столы — это также можно использовать для перетаскивания программ с одного на другой. Я использую это, когда мне нужно запустить что-то на несколько дней, например уничтожение или восстановление данных, не мешая моей более срочной работе.
Возможно, программное обеспечение Shutter поможет вам разделить экран и быстро улучшить работу. Это программное приложение для Windows, которое позволяет вам быстро просматривать и просматривать несколько окон одновременно.
Это очень удобно и не требует слишком большого выбора и настроек, только с помощью сочетания клавиш (Alt + Number) может быстро достичь желаемых результатов. На основе бесплатной версии, платная версия добавляет множество опций, что дает вам более дружественный, более удобный и более эффективный опыт работы.
Перейти к функциям: http://www.colorfulmatrix.com/overview/shutter Перейти к загрузке: http://www.colorfulmatrix.com/download/detail_shutter
Я надеюсь, что это полезно, удачи! Спасибо,