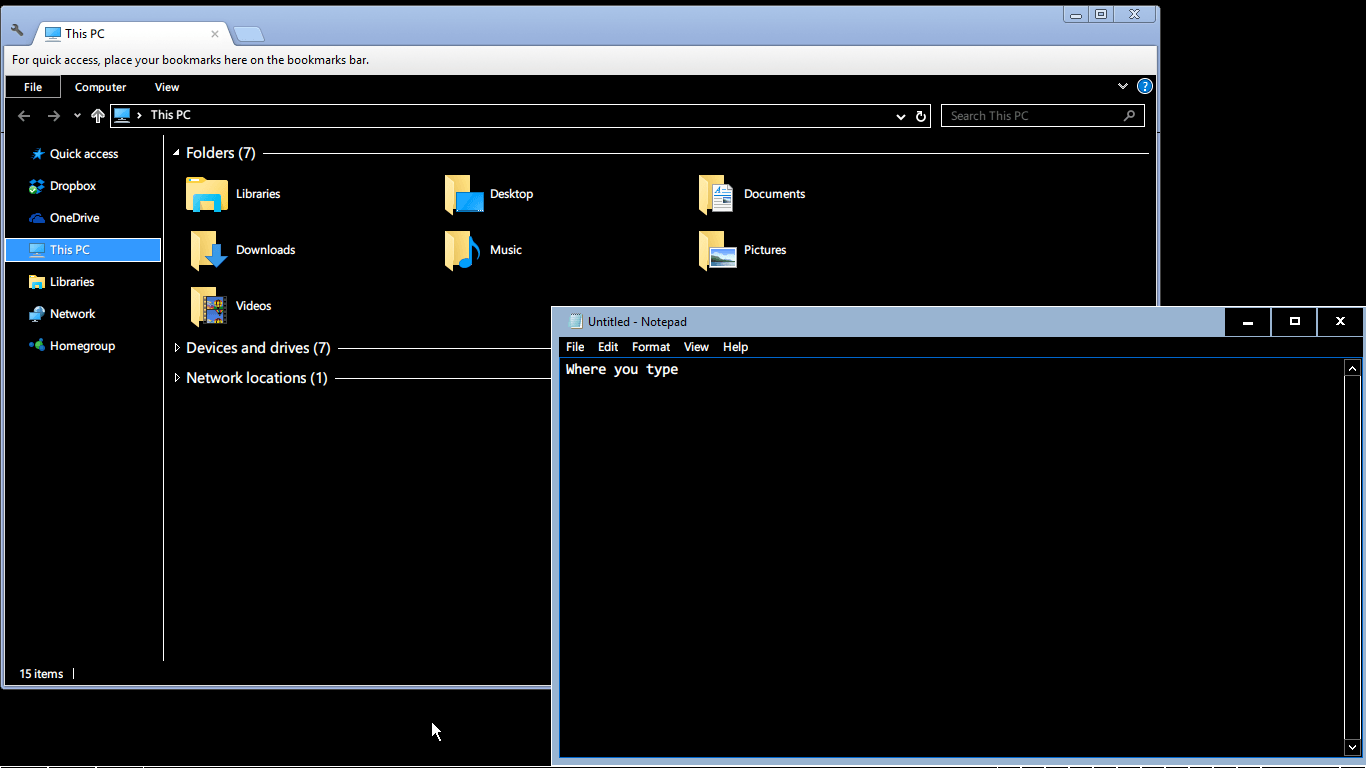Как изменить цвет фона окна по умолчанию в Windows 10?
В Windows 7 и Windows XP было очень легко изменить цвет фона по умолчанию для всех окон на любой другой. Смотреть на белые фоны окон весь день тяжело на глазах. После изменения ВСЕ окна всех приложений будут соответствовать пользовательскому цвету, если приложения позволяют вызывать окна bg. Так, например, он отлично работал в Блокноте и многих других приложениях.
Затем гении из M$ решили, что эта функция больше не нужна в Windows 8, и удалили ее. Были некоторые регулярные хаки, но ничего стандартного. Я помню, что читал, что эта функция будет возвращаться в Windows 10, но я не считаю, что это так. Единственный способ [частичный / неработающий], который я нашел, - это настроить следующие ключи реестра:
[HKEY_CURRENT_USER\Control Panel\Colors]
"Window"="227 221 191"
[HKEY_CURRENT_USER\Control Panel\Desktop\Colors]
"Window"="227 221 191"
Когда я изменил эти клавиши на выбранный мной успокаивающий цвет и перезагрузил компьютер, он работал ОДИН РАЗ. После каждой перезагрузки после этого все белые фоны возвращаются И ДА, эти ключи реестра все еще имеют мои собственные коды RGB. Я действительно ненавижу Microsoft прямо сейчас, но кроме этого, есть ли какой-нибудь надежный способ изменить цвета Windows 10 BG и заставить его придерживаться?
Важно: в меню "Настройки" -> "Персонализация" -> "Цвета" ничего не меняет фон окон. Уже попробовал.
Я использую Windows 10 Enterprise версии 1511 Build 10586.3.
ОБНОВЛЕНИЕ: я перезагрузил снова, и цвета bg работают правильно... но позже днем все окна bgcolors снова стали белыми. В Windows 8.1 была точно такая же ошибка. Мой вывод заключается в том, что рег хак "работает", но только с перерывами. Это просто ошибка MS? Или есть лучший ответ / решение?
5 ответов
Извиняюсь за поздний ответ. Это полностью пропустило мой разум.
Я не проверил это решение полностью, но похоже, что оно работает. Вам нужно переключиться на тему высокой контрастности, чтобы это работало. После применения темы Windows должна выглядеть следующим образом:
Также влияют на контекстные меню и приложения Metro UI:
Если вы используете Google Chrome для просмотра веб-страниц, вам будет предложено установить расширение High Contrast после применения темы High Contrast, чтобы вы также могли просматривать веб-страницы с высокой контрастностью. Вы также можете использовать расширение без включения режима высокой контрастности.
Как упоминалось ранее @Unsigned , включение High Contrast может изменить внешний вид нескольких элементов пользовательского интерфейса.
Если вы все еще хотите включить режим высокой контрастности, вы можете скопировать следующее в Блокнот и сохранить его как .theme файл и дважды щелкните по нему, чтобы применить его.
[Тема] DisplayName = черный контраст [Панель управления \ Цвета] Фон = 0 0 0 Окно = 0 0 0 Меню = 0 0 0 InfoWindow = 0 0 0 WindowFrame = 0 0 0 AppWorkspace = 0 0 0 ButtonFace = 0 0 0 ButtonHilight = 0 0 0 ButtonLight = 0 0 0 HilightText = 255 255 255 Заголовок = 255 255 255 WindowText = 255 255 255 ButtonText = 255 255 255 [Панель управления \ Рабочий стол] TileWallpaper = 0 WallpaperStyle = 10 [VisualStyles] Path =% SystemRoot% \ Resources \ Themes \ Aero \ AeroLite.msstyles ColorStyle = NormalColor Размер = NormalSize HighContrast = 1 [MasterThemeSelector] МЦМ = DABJDKT
Я не уверен, нужна ли каждая из этих записей, поэтому не стесняйтесь экспериментировать. Я нашел некоторую информацию о разделе цвета здесь , если это поможет.
РЕДАКТИРОВАТЬ:
Если вы не хотите включать режим высокой контрастности и вам нужно только изменить цвет фона окна с белого на что-то другое, вы можете использовать эту тему вместо этого:
[Тема] DisplayName = Бежевый [Панель управления \ Цвета] Окно = 227 221 191 [Панель управления \ Рабочий стол] TileWallpaper = 0 WallpaperStyle = 10 [VisualStyles] Path =% SystemRoot% \ Resources \ Themes \ Aero \ AeroLite.msstyles ColorStyle = NormalColor Размер = NormalSize [MasterThemeSelector] МЦМ = DABJDKT
Просто скопируйте это в Блокнот и сохраните как beige.theme и дважды щелкните по файлу, чтобы применить тему. После того, как вы примените Windows, она должна выглядеть следующим образом:
Вам не нужно включать режим высокой контрастности или сохранять файл темы в определенном месте, чтобы он работал. Удостоверься что %SystemRoot%\resources\themes\Aero\ содержит файл с именем AeroLite.msstyles ,
Я изменяю это, просматривая этот блог и этот.
Сначала откройте окно проводника и перейдите к
C:\Windows\Resources\Themes, Выберите папку "aero", нажмите Ctrl+C, чтобы скопировать ее, а затем сразу нажмите Ctrl+V, чтобы вставить ее и сделать копию. Нажмите "Продолжить" для запроса UAC. Выберите "Сделать это для всех текущих элементов" и нажмите "Пропустить", когда увидите окно "Отказ в доступе к файлам".Вы получите папку с именем "Aero - Copy". Переименуйте его в "color". (Это не обязательно должен быть "цвет", но здесь мы будем использовать цвет - вам просто нужно использовать непротиворечивое имя.)
Зайдите в вашу новую папку. Вы увидите файл с именем "aero.msstyles". Переименуйте его в "color.msstyles". Нажмите "Продолжить", когда увидите приглашение UAC.
Затем откройте папку "en-US", и вы увидите файл "aero.msstyles.mui". Переименуйте его в "color.msstyles.mui". Когда вы увидите приглашение UAC, нажмите "Продолжить".
Папка "en-US" может иметь другое имя, если вы используете версию Windows на другом языке.
Вернуться на главную
Themesпапку, и вы увидите файл с именем "aero.theme". Выберите его и скопируйте, нажав Ctrl+C. Переключитесь на рабочий стол и нажмите Ctrl+V, чтобы вставить туда копию файла. Переименуйте новый файл "aero.theme" в "color.theme".Щелкните правой кнопкой мыши файл "color.theme", выберите "Открыть с помощью", выберите "Выбрать другое приложение" и откройте его с помощью "Блокнота".
Прокрутите вниз в файле и найдите строку под
[VisualStyles]чтениеPath=%ResourceDir%\Themes\Aero\Aero.msstylesЗамени это
Path=%ResourceDir%\Themes\color\color.msstylesСохраните ваши изменения и закройте Блокнот впоследствии.
Выберите файл "color.theme" и нажмите Ctrl+X, чтобы вырезать его. Вернуться к
C:\Windows\Resources\Themesпапку и нажмите Ctrl+V, чтобы вставить ее сюда. Согласитесь с подсказкой UAC, когда закончите. Теперь у вас есть тема, которая может использовать цветные заголовки окон.Активировать тему - Дважды щелкните файл "color.theme", чтобы активировать новую тему. Windows переключится на файл "color.theme", и заголовки вашего окна немедленно станут цветными.
Выбор пользовательского цвета. Как и в Windows 8, Windows автоматически выбирает "акцентный цвет" на фоне рабочего стола по умолчанию. Но вы можете установить свой собственный цвет.
Щелкните правой кнопкой мыши по рабочему столу и выберите "Персонализация", или откройте приложение "Настройки" и выберите "Персонализация", чтобы найти эти параметры. Выберите категорию "Цвета". Отключите параметр "Автоматически выбирать цвет акцента на моем фоне", и вы увидите список различных цветов, которые вы можете использовать.
Этот список все еще немного ограничен по сравнению с параметрами "Цвет и внешний вид" в Windows 8.1, что позволило вам выбрать любой понравившийся вам цвет. Эта панель управления рабочим столом была полностью скрыта в Windows 10. Однако вы можете получить к ней доступ - пока что.
Чтобы получить доступ к этой скрытой панели управления, нажмите клавиши Windows+R, чтобы открыть диалоговое окно "Выполнить". Скопируйте и вставьте следующую строку в диалоговое окно "Выполнить" и выполните команду:
rundll32.exe shell32.dll,Control_RunDLL desk.cpl,Advanced,@AdvancedОпция "Показать цветовой микшер" позволит вам выбрать любой цвет для заголовков окон.
Вы можете сделать редактирование реестра, как описано здесь: Цвет окна и внешний вид удалены в Win10? изменить цвет фона в Windows 10
Вы можете сделать это с помощью http://eversins.deviantart.com/art/GreyEveTheme-FINAL-Windows-10-High-Contrast-Theme-643504863. Это настроенная высококонтрастная тема. Чтобы настроить его, просто измените значение цвета (это обычный текстовый файл, довольно интуитивно понятный).
PS: Большое спасибо его создателю.
Редактировать: я только что обнаружил "настройки ночного света", это очень интересно.
Высококонтрастные темы позволяют изменять фон окна по умолчанию, а также цвета текста / выделения по умолчанию для всей системы.
Недостатком является то, что темы типа High Contrast также изменяют внешний вид различных элементов пользовательского интерфейса, а также отключают определенные параметры настройки (например, изображения прожектора экрана блокировки).