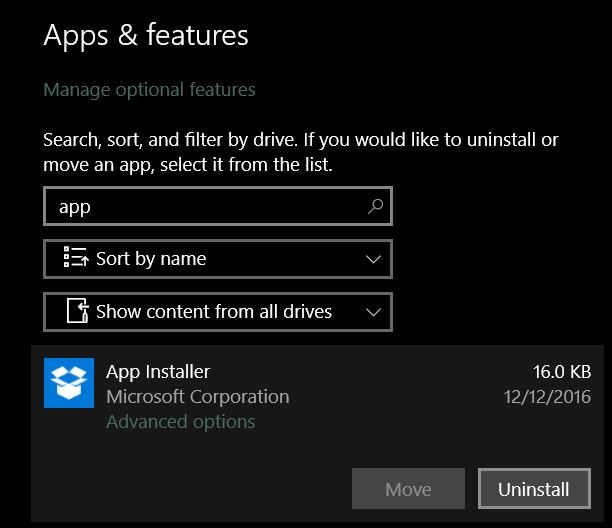Компьютер не отвечает при создании папки
У меня Windows 10. Я заметил, что всякий раз, когда я пытаюсь создать папку в папке "Документы", проводник Windows перестает отвечать, и весь компьютер зависает.
Как я могу решить это?
7 ответов
Как упомянул ikellenberger, DropBox был вовлечен в мое дело, однако я так и не установил его. Понимание пришло из этой темы. По-видимому, существовало приложение для Windows под названием App Installer, у которого подозрительно был значок DropBox. После удаления проблема немедленно прекратилась без перезагрузки.
Чтобы удалить:
- Нажмите клавишу Windows
- Введите Приложения и функции в строку поиска и щелкните результат
- В поле поиска, которое говорит Поиск в этом списке, введите App Installer
- Если в результате поиска возвращается результат со значком DropBox, щелкните его и нажмите кнопку " Удалить".
В этой статье можно попробовать 5 разных вещей.
http://wind8apps.com/file-explorer-freeze-new-folder-windows/
Первый метод:
- Перейдите в меню "Пуск" устройства Windows 8.1 или Windows 10.
- Напишите следующее: "Regedit" без кавычек.
- Нажмите кнопку "Ввод" на клавиатуре.
- Перед вами должно быть окно "Редактор реестра".
- На левой боковой панели вам нужно будет щелкнуть левой кнопкой мыши или нажать на папку "HKEY_CLASSES_ROOT".
- В папке "HKEY_CLASSES_ROOT" вам нужно будет найти и щелкнуть левой кнопкой мыши или нажать на папку "CLSID".
- В папке "CLSID" найдите и щелкните левой кнопкой мыши папку "{8E74D236-7F35-4720-B138-1FED0B85EA75}".
- В "{8E74D236-7F35-4720-B138-1FED0B85EA75}" найдите и щелкните правой кнопкой мыши или коснитесь "ShellFolder".
- В появившемся меню вам нужно будет щелкнуть левой кнопкой мыши или нажать на "Разрешения".
- В открывшемся окне "Разрешения" необходимо щелкнуть левой кнопкой мыши или нажать кнопку "Дополнительно" в этом окне.
- Щелкните левой кнопкой мыши или нажмите на вкладку "Владелец", расположенную в верхней части окна.
- Щелкните левой кнопкой мыши или нажмите кнопку "Изменить" на вкладке "Владелец".
- Установите флажок "Заменить" для подконтейнеров и объектов.
- Вам также необходимо установить флажок "Заменить все разрешения дочерних объектов наследуемыми разрешениями этого субъекта".
- Щелкните левой кнопкой мыши или нажмите кнопку "ОК" в нижней части этого окна.
- В списке имен пользователей вам нужно будет щелкнуть левой кнопкой мыши или нажать на свое имя пользователя, чтобы выбрать его.
- После выбора вашего имени пользователя перейдите в раздел "Права доступа для пользователей".
- Установите флажок "Разрешить" в функции "Полный доступ".
- Щелкните левой кнопкой мыши или нажмите кнопку "ОК", расположенную в нижней части этого окна.
Теперь у вас должно появиться окно "Редактор реестра", а справа вы должны найти опцию "Атрибуты". - Дважды щелкните значок "Атрибуты".
- Теперь у вас должно быть окно "DWORD".
- Под полем "Значение данных" вам нужно будет удалить то, что там есть, и написать "0" без кавычек.
- Нажмите кнопку "ОК" в окне "Редактировать DWORD".
- Закройте окно "Редактор реестра" и перезагрузите устройство Windows 8.1 или Windows 10.
- После того, как устройство запущено и работает, проверьте, не зависает ли ваш Проводник, когда вы пытаетесь создать новую папку.
Второй метод:
- Снова зайдите в окно "Редактор реестра", как вы это делали в первом методе.
- На левой боковой панели вам нужно будет щелкнуть левой кнопкой мыши или нажать на папку "HKEY_LOCAL_MACHINE", чтобы открыть ее.
- Теперь в папке "HKEY_LOCAL_MACHINE" щелкните левой кнопкой мыши или коснитесь папки "ПРОГРАММНОЕ ОБЕСПЕЧЕНИЕ", чтобы открыть ее.
- В папке "ПРОГРАММНОЕ ОБЕСПЕЧЕНИЕ" щелкните левой кнопкой мыши или нажмите на папку "Microsoft", чтобы открыть ее.
- В папке "Microsoft" щелкните левой кнопкой мыши или нажмите на папку "Windows", чтобы открыть ее.
- В папке "Windows" щелкните левой кнопкой мыши или нажмите на папку "CurrentVersion", чтобы открыть ее.
- В папке "CurrentVersion" щелкните левой кнопкой мыши или нажмите "Расширения оболочки", чтобы открыть ее.
- В папке "Shell Extensions" щелкните левой кнопкой мыши или нажмите на папку "Approved".
- Теперь, когда вы находитесь в папке "Approved", на правой панели должна быть функция "{289AF617-1CC3-42A6-926C-E6A863F0E3BA}".
- Дважды щелкните по записи "{289AF617-1CC3-42A6-926C-E6A863F0E3BA}", чтобы открыть ее.
- Под полем "Значение данных" в этой записи вам нужно будет удалить то, что там есть, и написать "0" без кавычек.
- Щелкните левой кнопкой мыши или нажмите кнопку "ОК", чтобы сохранить изменения.
- Закройте окно "Редактор реестра".
- Перезагрузите устройство с Windows 8.1 или Windows 10.
- Проверьте, не зависает ли ваш файловый менеджер после перезагрузки системы.
Третий метод:
- Нажмите и удерживайте кнопку "Windows" и кнопку "R".
- Перед вами должно быть окно "Бег".
- В окне запуска вам нужно написать следующее: "cmd".
- Нажмите кнопку "Ввод" на клавиатуре.
- Теперь должно появиться окно "Командная строка".
- В окне cmd напишите следующее: "SFC /SCANNOW" без кавычек.
- Нажмите кнопку "Ввод" на клавиатуре.
- Пусть проверка системных файлов завершит процесс.
- После завершения процесса напишите в окне "Командная строка" следующее: "EXIT" без кавычек.
- Нажмите кнопку "Ввод" на клавиатуре.
- Перезагрузите устройство с Windows 8.1 или Windows 10.
- Проверьте и не зависает ли ваш файловый менеджер, когда вы пытаетесь создать новую папку.
Четвертый метод:
- Нажмите и удерживайте кнопку "Windows" и кнопку "C".
- Теперь панель "Подвески" должна быть перед вами.
- Найдите и щелкните левой кнопкой мыши на "Настройки" в меню панели Charms.
- Щелкните левой кнопкой мыши или коснитесь функции "Изменить настройки ПК".
- Щелкните левой кнопкой мыши или коснитесь опции "Обновление и восстановление".
- Ищите функцию "Обновите ваш компьютер, не затрагивая ваши файлы".
- Щелкните левой кнопкой мыши или нажмите кнопку "Начать" в разделе выше.
- Внимательно следуйте инструкциям на экране, и если вы не совсем уверены, что хотите это сделать, сделайте резервную копию своей системы и только затем продолжайте выполнять этот шаг.
- После того, как процедура обновления завершена, посмотрите, будет ли ваш проводник работать правильно.
Пятый метод:
Обычно приложение "Autodesk Inventor" может вызывать несколько проблем в проводнике, если оно установлено в операционной системе Windows 8.1 или Windows 10, поэтому в качестве крайней меры удалите это приложение и перезагрузите устройство Windows.
Итак, если вы будете следовать описанным выше методам, я уверен, что вы можете исправить ваш Windows 8.1 или Windows 10 File Explorer от зависания или сбоя снова во время использования. Вы также можете написать нам в разделе комментариев на странице ниже, если у вас есть какие-либо дополнительные вопросы, связанные с этой статьей, и я помогу вам в решении вашей проблемы.
Еще одно решение, которое решило проблему в моем случае, по-видимому, вызвано быстрым доступом, когда сетевой диск отключен:
Перейдите в меню "Просмотр" в любой папке, затем выберите "Параметры", затем "Изменить папку и параметры поиска". Откроется окно "Параметры папки". Под конфиденциальностью:
Снимите флажок "Показывать часто используемые папки в быстром доступе".
Снимите флажок "Показывать недавно использованные папки в быстром доступе".
Затем нажмите "Очистить" и OK, чтобы сохранить ваши настройки.
Я попробовал некоторые решения, предложенные здесь и в других местах. К сожалению, без положительного эффекта.
В конце концов это помогло удалить Dropbox. Кажется, что несколько дней назад Dropbox установил обновление в фоновом режиме, вызывая проблему.
При сохранении рисунка или чего-либо, скажем, из электронного письма. Вы идете в "Выбрать папку", а затем попробуйте "Создать новую папку", чтобы сохранить ее. В этот момент Windows зависает. Если вы откроете другое окно обозревателя, перед тем, как нажать создайте новую папку, используйте это другое окно для создания новой папки, затем вы увидите, что она появляется в окне "сохранить как". Это отлично работает, но не если вы забудете
Мысль, что я должен скинуться здесь.
Из того, что я видел в ответах людей на форумах и в моем собственном решении: проблема может возникнуть либо в Dropbox (или в установщике приложения), либо в winrar.
Это следует сделать с помощью ShellExView для отключения интеграции оболочки для классов расширений Dropbox 1-10 или отключения интеграции оболочки для winrar.
Это означает, что контекст winrar/Dropbox НЕ появится в проводнике (так что вы больше не сможете извлечь файл.zip, просто щелкнув правой кнопкой мыши), но ваша проблема должна быть исправлена после быстрой перезагрузки.
28.01.2017 - В моем случае установлено, что проблема возникает при попытке переименовать папку в представлении библиотеки. Если перейти непосредственно к папке из проводника не является проблемой. Не решено, но, по крайней мере, знаю, как обойти это.