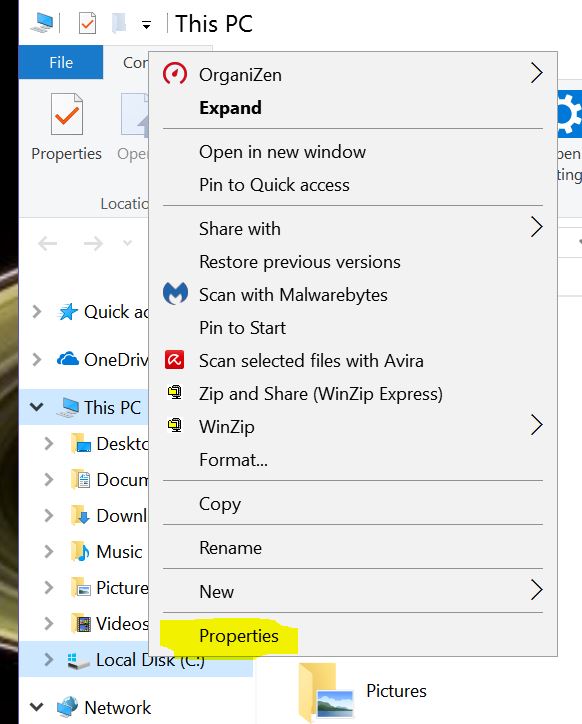Windows 10: запретить гостевым пользователям удалять файлы на другом диске
Я заранее извиняюсь, если это не тот сайт, на котором можно задавать подобные вопросы.
Иногда я делюсь своим ноутбуком с моей маленькой кузиной. В этом случае я создал гостевого пользователя в Windows 10 для его использования, где для многих действий требуется пароль администратора. Однако я заметил, что гость по-прежнему может получить доступ к моему дополнительному диску D: и удалять файлы на этом диске без какого-либо разрешения. Могу ли я ограничить доступ к файлам этого пользователя только теми, кто находится в его домене? Например, только в папке "Мои документы" или "Загрузки" этого пользователя по умолчанию.
Чтобы создать гостевого пользователя, я следовал руководству от HowToGeek и набрал следующие команды в командной строке от администратора:
C: \ WINDOWS \ system32> net user Visitor / add / active: да
C: \ WINDOWS \ system32> net user Visitor *
C: \ WINDOWS \ system32> net localgroup users Посетитель / удалить
C:\WINDOWS\system32> net localgroup guest Посетитель / добавить
1 ответ
Сначала вам нужно будет создать для него новую учетную запись пользователя в Windows 10 в разделе "Настройки" / "Учетные записи" / "Семья и другие люди" / "Добавить члена семьи". Следуйте инструкциям и сохраните новый профиль. Если вы не хотите использовать этот метод, есть несколько других способов его создания.
Создание и управление учетными записями пользователей в Windows 10
Создав новую учетную запись, вы можете редактировать свойства безопасности любой папки или диска для этой или любой другой существующей учетной записи. Откройте Windows Explorer, перейдите на нужный диск (в этом примере я буду использовать C:) и щелкните правой кнопкой мыши на нем. Затем нажмите Свойства.
После того, как вы открыли меню "Свойства", нажмите "Безопасность".
Затем нажмите "Изменить" и выберите группу / пользователя, доступ к которому вы хотите ограничить.
Выберите "Запретить" для всех вариантов, если вы не хотите что-то более конкретное, чем просто запрет доступа через доску. Например, вы можете разрешить чтение или чтение и выполнение, если есть какие-либо файлы.exe, которые вы хотите разрешить ему запускать, но вам определенно следует избегать проверки полного доступа или изменения в зависимости от того, что вы пытаетесь предотвратить. Конечно, вы можете получить более конкретную информацию в разделе "Дополнительно".
После того, как вы отметили соответствующие поля, нажмите Применить.
Используя этот метод, вы можете настроить разрешения для любой папки или диска для каждого конкретного пользователя в вашей системе.