Kingston DataTraveler DTSE9H распознан, но ему не назначена буква диска
Я только что купил флэш-накопитель Kingston DataTraveler DTSE9H емкостью 32 ГБ. Используя драйвер Windows7 по умолчанию, ключевой диск правильно определен, но по какой-то причине ему не назначена буква диска:
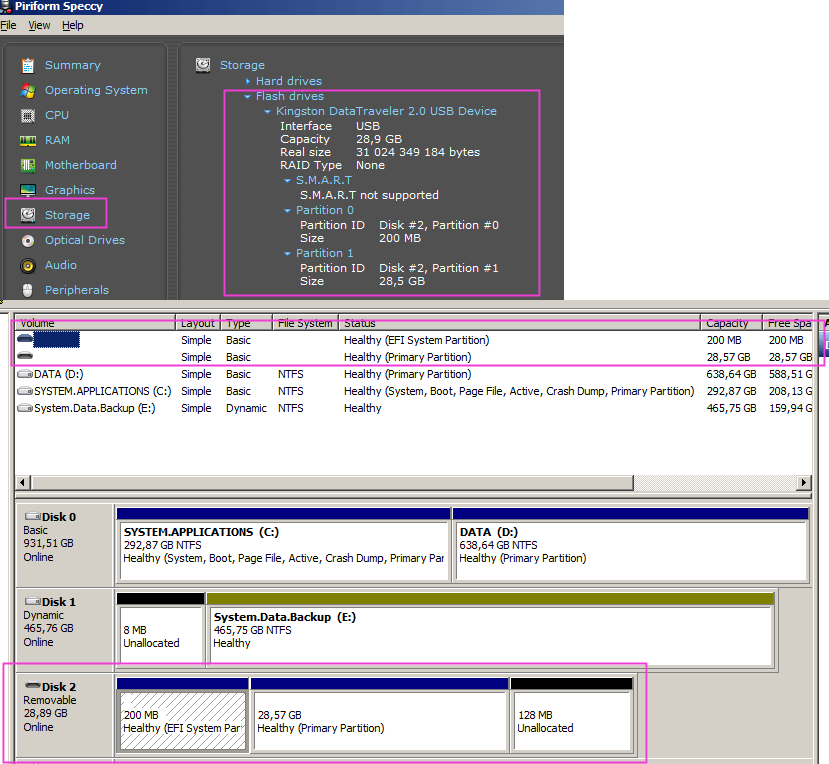
Решение Kingston состоит в том, чтобы "отключить [другие USB-устройства], вставить диск DataTraveler и перезапустить систему. После настройки DataTraveler вы сможете подключить [другие USB-устройства.]", Но это не работает ни с одним из мои два хоста Windows7 (рабочий стол и ноутбук).
Есть идеи, что это такое и что я могу попробовать?
Может ли это быть из-за этого EFI?
Спасибо.
Изменить: После использования управления дисками для удаления основного раздела на диске, у меня остался системный раздел EFI 200 МБ и "Нераспределенное" пространство 28,70 ГБ. Что мне делать дальше, чтобы получить один раздел, отформатировать его и заставить Windows7 назначить ему букву диска?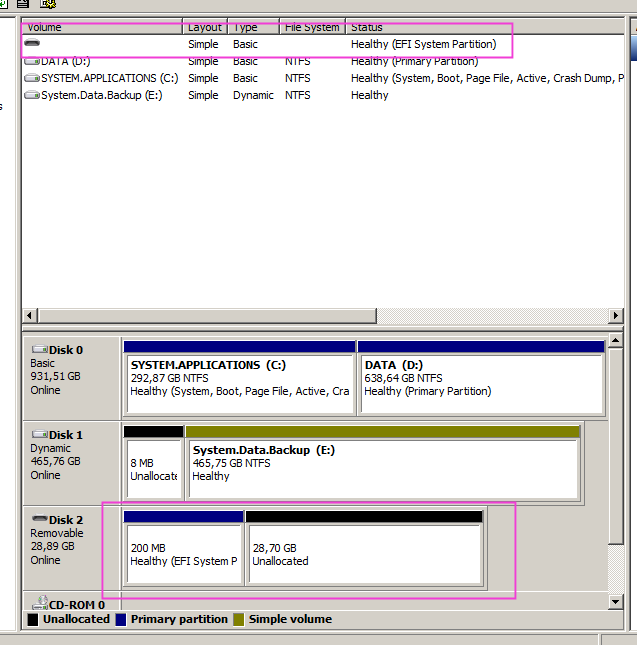
Изменить: При щелчке правой кнопкой мыши по нераспределенному разделу мне не дают возможности отформатировать диск: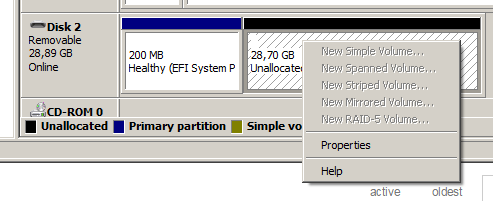
1 ответ
Windows неправильно поддерживает несколько разделов на флешках. Вот скриншот разделенной флешки, показанной в окне " Управление дисками":

Обратите внимание, что оба раздела не имеют назначенных букв дисков. На самом деле первый раздел имеет букву, которую нигде нет в разделе " Управление дисками" (1):
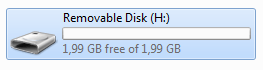
В вашем случае первый раздел - системный раздел EFI. Разделы такого типа всегда скрыты, поэтому нет доступных разделов.
Чтобы этот диск снова можно было использовать, вы должны переделить его. В зависимости от форматов разделов это может или не может быть возможно с управлением дисками, но diskpart инструмент (входит в состав Windows) всегда сделает свое дело:
Нажмите Win и введите
diskpart, Нажмите Ctrl + Shift + Enter, чтобы запустить его от имени администратора. Появится приглашение UAC, подтвердите, нажав OK.Тип
list diskв консоли diskpart: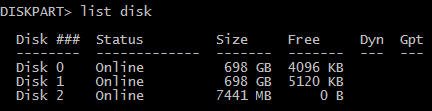
Найдите свой диск в этом списке. Мой диск 2
Выберите свой диск, набрав
select disk X: (замените X на соответствующий номер)
Тип
list partition, Появится список разделов. Убедитесь, что вы выбрали правильный диск. Удаление разделов уничтожит данные на них.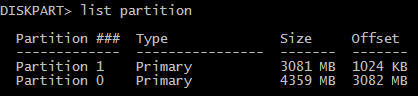
использование
select partition Xа такжеdelete partitionКоманды для удаления всех разделов на этом диске. Обратите внимание, что номера разделов могут меняться между удалениями, поэтому используйтеlist partitionкаждый раз.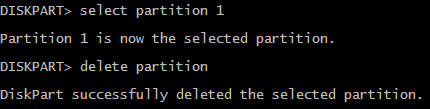
На этом этапе у вас не должно быть разделов:

Запустите Управление дисками (Win
diskmgmt.mscВойдите) и создайте новый том, щелкнув правой кнопкой мыши пустое место.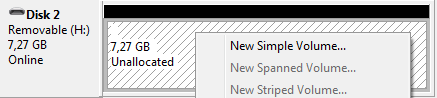
(1) Это зависит от форматов разделов. Эти скриншоты были сделаны для разделов exFAT (которые поддерживаются Windows). С разделом FAT32 буква будет назначена в управлении дисками.