Как набирать уравнения в Word так же красиво, как LaTeX?
Это может быть N+1-й вопрос о том, как поместить векторную графику и / или уравнения в MS Word, но ни одно из найденных в сети решений не удовлетворяет меня.
Моя конечная цель состоит в том, чтобы иметь возможность встраивать уравнения латекса в документ MS Word 2013, потому что я привязан к шаблону Word, который мне нужен, и потому что уравнения Word выглядят безобразно. Уже глупо прибегать к "insert->image" каждый раз, когда мне нужно уравнение, но кажется, что у меня нет большого выбора. Что я пробовал:
Поскольку я использую Word 2013, я не могу использовать TexPoint
Уравнения MS Word выглядят ужасно по сравнению с латексом.
в слове:
в латексе:

Конвертирование моего pdf в.ps или.eps напрямую (через pdf2ps, через Illustrator или Acrobat) приводит к полностью испорченному результату, однажды в Word:
без встраивания шрифтов:
со вставкой шрифта:

(обратите внимание, что это не так, целые линии искажены, 1 уродлив...)с вложением шрифта, но просто другое уравнение:

(обратите внимание, что все используемые латексные шрифты находятся в моем каталоге Windows\Fonts в любом случае)При преобразовании уравнений в векторную графику (т. Е. В Illustrator, Types->Create Outlines) проблем со шрифтами не должно быть, но результат в Word по-прежнему выглядит плохо (в Illustrator и других программах он всегда выглядит хорошо):


То же, что и выше, но с преобразованием в wmf все почти нормально, но некоторые символы все еще искажены:

То же, что и выше, но с преобразованием в эдс, это даже лучше, но все же, B второго уравнения также уничтожается:


когда я экспортирую в PDF, он немного ухудшается, хотя и почти нормально.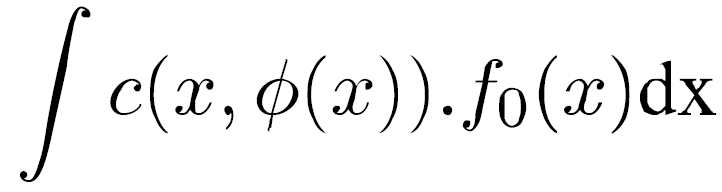
Я знаю, что после экспорта в PDF рендеринг векторной графики Word должен выглядеть лучше, но на самом деле это не так.
Конечно, я не хочу решение, которое растеризует изображения: это не имеет значения для векторной графики, решение плохое и не должно использоваться, и оно может значительно увеличить выходной размер: здесь уравнение 1 растеризовано, вставлено в Word и экспортируется в PDF с использованием Word pdf exporter (со всеми высококачественными опциями, и он похож на другой pdf экспортер, такой как Nitro или Adobe pdf):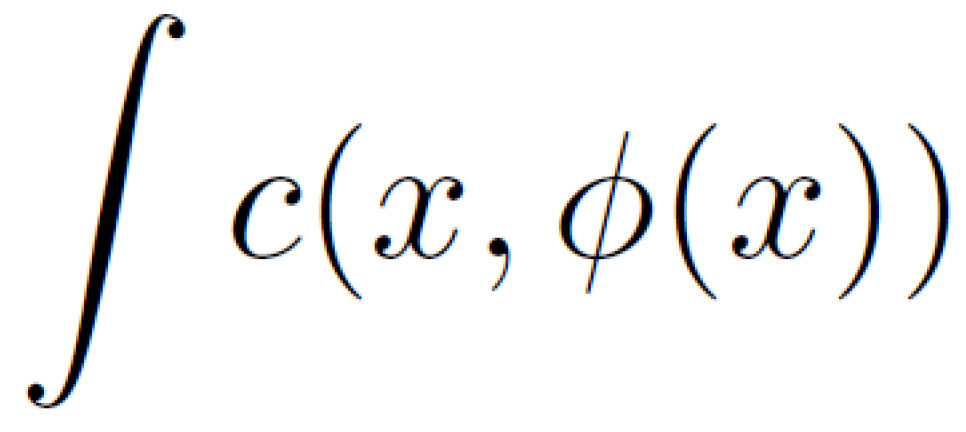
Это очевидно выглядит... растеризованным и размытым. Размер файла увеличился до 200 КБ (нет, у меня нет ни одного уравнения, и Нитро однажды удалось вывести PDF размером 300 МБ со всеми моими растеризованными уравнениями, которые все еще выглядели размытыми).
Я готов отказаться и использовать лучшее из приведенных выше решений (векторизовано и экспортировано в EMF), но я хотел бы знать, существует ли вообще лучший вариант.
Если у вас есть опция, которая позволяет использовать редактор формул Word и изменить шрифт для использования символов латекса, я также был бы очень рад.
[[РЕДАКТИРОВАТЬ: Юкка К. Корпела ответ почти то, что я ищу. К сожалению, когда я использую это решение и экспортирую в PDF с помощью Word, я получаю:
Если я в дальнейшем ограничу PDF-совместимость (что в идеале мне понадобится), результат будет еще хуже: 
где я поместил некоторый контекст вокруг уравнения: строка текста над уравнением наполовину очищена. Если я вместо этого печатаю в PDF, рендеринг в порядке, но я теряю все ссылки в моем документе, так что это не вариант.
]]
1 ответ
Используя инструменты на вкладке DESIGN в EQUATION TOOLS, вы можете создать большой цельный символ, как показано ниже. Это очень отличается от рендеринга, который вы получаете, если вы просто вводите ИНТЕГРАЛЬНЫЙ символ "∫".
Вы можете изменить шрифт уравнений, выбрав в них текст и используя меню шрифтов на вкладке HOME. Однако Word позволяет использовать только ограниченный набор шрифтов. Кажется, что названия шрифтов должны заканчиваться словом "Math". (Если вы установите другой шрифт, он просто не вступит в силу; текст останется шрифтом, который использовался до попытки его изменить.) На рисунке ниже, первая версия использует Cambria Math, по умолчанию, а вторая версия его шрифт установлен в XITS Math, что несколько напоминает шрифт, который вы используете в LaTeX.
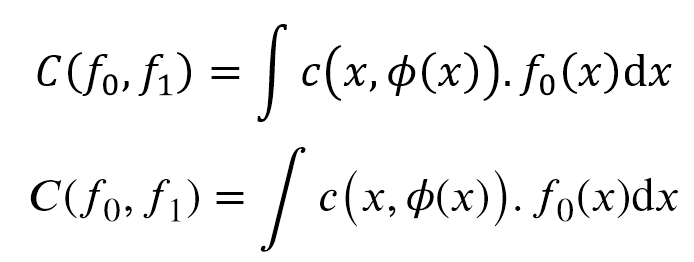
Шрифт по умолчанию, используемый в уравнениях, можно установить в настройках режима уравнения. Чтобы ввести их, нажмите на маленький значок в правом нижнем углу блока "Инструменты" в EQUATION TOOLS, вкладка DESIGN. Настройка влияет только на новые уравнения