Как отключить (или переназначить) горячую клавишу Office
Как я могу деактивировать (или переназначить) «Ключ Office»? См. (2) на этом изображении:
Я пытался использовать «Keyboard Mapper» от Power-Toys, но проблема в том, что я не знаю, какую клавишу выбрать.
т.е. когда я нажимаю «Тип», а затем нажимаю «Клавишу Office», он сообщает «Win (слева)», что неправильно, потому что это то же самое, что и (1). И я хочу, чтобы клавиша Windows (1) работала, а (2) — нет. Может быть, мне нужно выбрать другой элемент из раскрывающегося списка ключей? например "ВК 150" и т.д.
Благодаря комментарию @Destroy666 я узнал, что ключ магазина использует тот же код ключа (91), но с включенным Shift+Alt+Ctrl. Итак, я попробовал «Переназначить ярлыки» в Power-Toys, но он не работает: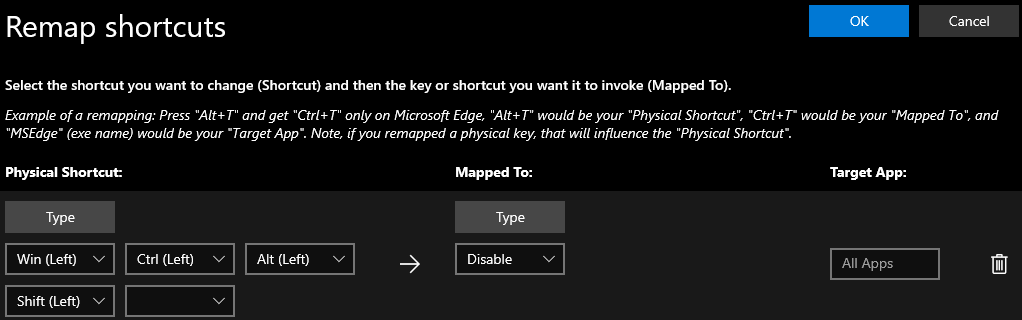
Когда я нажимаю «ОК», чтобы закрыть диалоговое окно, я получаю сообщение «Некоторые ярлыки не удалось переназначить», а когда я продолжаю, сопоставление исчезает.
Или вы знаете какой-либо другой способ или инструмент для деактивации этого ключа?
1 ответ
Благодаря полезному комментарию @Destroy666 я нашел простой способ деактивировать этот ключ.
- откройте окно CMD (возможно, от имени администратора, но у меня это сработало в обычном CMD)
- и выполните:
REG ADD HKCU\Software\Classes\ms-officeapp\Shell\Open\Command /t REG_SZ /d rundll32
Чтобы отменить операцию, удалите ключ
REG DELETE HKCU\Software\Classes\ms-officeapp\Shell\Open\Command
Отключение горячей клавиши Office в Windows 10
По умолчанию сочетание клавиш Alt+Shift+Ctrl+Win предназначено для открытия приложений Office. В настоящее время вы можете отключить эту функцию, изменив реестр и отключив сочетание клавиш для открытия приложений Office. Нажатие Alt+Shift+Ctrl+Win больше не приведет к открытию приложения Office.
Однако если вы хотите использовать клавишу «Гипер» для установки других ярлыков, вам необходимо следовать этому правилу и изменить его через реестр. Изменение реестра сопряжено с риском. Выполняйте эту операцию с осторожностью.
Ниже я перечислю содержимое реестра для закрытия ярлыков приложений Office.
Нажмите «Поиск» на панели задач, введите CMD, выберите «Запуск от имени администратора», чтобы открыть, введите следующую команду и нажмите Enter:
REG ADD HKCU\Software\Classes\ms-officeapp\Shell\Open\Command /t REG_SZ /d rundll32После выполнения этой команды ярлык приложения Office будет отключен, и гиперключ не откроет его снова.Отказ от ответственности: Как правило, изменение подразделов реестра или рабочей группы предназначено для опытных пользователей, администраторов и ИТ-специалистов. Это может помочь решить некоторые проблемы, однако при неправильном изменении реестра могут возникнуть серьезные проблемы. Поэтому убедитесь, что вы внимательно выполните следующие действия. Для дополнительной защиты создайте резервную копию реестра, прежде чем вносить в него изменения. Затем вы сможете восстановить реестр, если возникнет проблема. Для получения дополнительной информации о резервном копировании и восстановлении реестра щелкните здесь, чтобы просмотреть статью.
