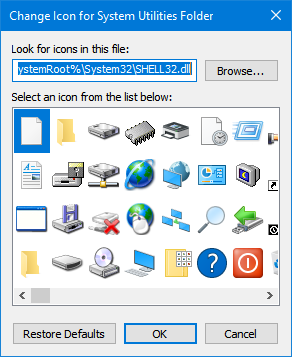Установить значок папки на съемном диске автоматически?
Есть ли способ автоматически изменить значок папки на съемном носителе? У меня там куча папок, и я поменял все значки. Файлы значков, которые я использовал, находились на диске, но когда я отключил и снова подключил диск, значки исчезли.
Я знаю, что вы можете изменить значок диска, но проблема не в этом.
Но есть ли способ изменитьdesktop.iniавтоматически менять значок папки на диске на разных компьютерах? Если нет, есть ли способ добиться этого? Спасибо!
2 ответа
Автоматическое изменение значков папок
Есть несколько способов добиться этого. Прежде всего, знай, чтоautorun.infэто для диска, а не для папок. Чтобы сделать это для папки, вы должны создать файл с именем . Вы должны поместить этот файл в папку, значок которой хотите изменить, и вставить следующий код.
[.ShellClassInfo]
IconResource=.\NAME.ico,0
Замена "name" с именем файла. Причина, по которой он работает на некоторых устройствах, а не на других, заключается в буквах дисков. При подключении диска к компьютеру ему должна автоматически присваиваться буква, например, путь Windows по умолчанию:C:. По умолчанию генерируетсяdestop.iniзапрограммировано примерно следующее:
[.ShellClassInfo]
IconResource=E:\Applications\icon.ico,0
и если другой компьютер назначил ему другой путь, он не будет существовать, если вы не измените значок диска. (Инструкции .)
Советы:
- Скройте файл, выбрав файл, перейдя в режим просмотра и нажав «скрыть выбранные элементы».
- Если вы создадите свой собственный файл, иногда он может не работать. В этом случае щелкните папку правой кнопкой мыши, выберите «Изменить значок» и отредактируйте созданный файл.
desktop.ini. Обязательно включите «показывать скрытые элементы»! - Если вы хотите проверить, все ли вы сделали правильно, вы можете здесьназначить другой путь и посмотреть, все ли значки на месте.
Счастливых праздников!
Хотя приведенный выше ответ верен, вам не обязательно создавать файл Desktop.ini самостоятельно. Есть гораздо более простые способы добиться этого: просто используйте метод с графическим интерфейсом, и проводник автоматически создаст для вас файл Desktop.ini;
Хотя вы уже знаете эти шаги, есть и другие люди, которые не знают;
Щелкните левой кнопкой мыши папку, значок которой вы хотите изменить, щелкните правой кнопкой мыши, чтобы вызвать контекстное меню, нажмите «Свойства», прокрутите вниз, если оно не отображается.
Затем в меню «Свойства» перейдите на вкладку «Настроить» и нажмите «Изменить значок…».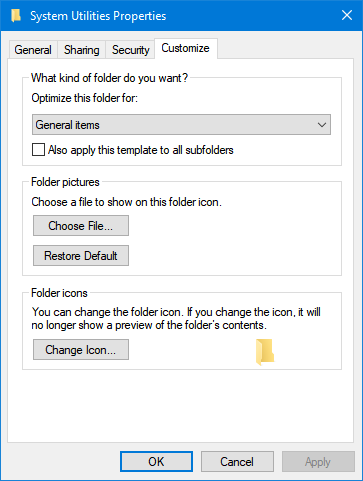
Чтобы вызвать это меню:
Затем вы можете либо найти значок, либо ввести адресную строку. В адресной строке есть функция автозаполнения, поэтому вы можете просто ввести часть пути и выбрать предложения с помощью клавиш со стрелками вверх и вниз, затем нажать \ и повторить. пока путь к иконке не будет завершен; Затем нажмите «ОК», «Применить» и «ОК», и проводник создаст файл Desktop.ini, расположенный внутри папки (он скрыт, вам нужно заставить проводник показывать скрытые файлы, чтобы его увидеть).
Этот метод гораздо более удобен для человека: теперь, если отображаемые значки не те, которые вы выбрали при подключении диска к другому компьютеру, то есть потому, что буква диска другая, измените букву диска, и отображаемые значки будут такими, какие вы выбрали. снова;
Фактически, изменение буквы диска должно быть первым делом при подключении внешнего диска к другому компьютеру. Его можно отключить, выполнив следующие действия:
Сначала откройте Проводник, откройте «Этот компьютер». Если при открытии Проводника не отображается «Этот компьютер», на левой панели найдите и нажмите «Этот компьютер», проверьте, какой диск является вашим внешним диском, используя имя тома или том. размер, запомните его букву диска.
Откройте командную строку с повышенными правами, используя один из трех методов:
1, Диспетчер задач
Ctrl+Alt+Del, чтобы открыть параметры безопасности, нажмите «Диспетчер задач», нажмите «Файл» -> «Запустить новую задачу» -> введите cmd-> установите флажок «Создать эту задачу с правами администратора» -> «ОК».
2. Создайте ярлык на рабочем столе.
щелкните правой кнопкой мыши на рабочем столе-> «Новый» -> «Ярлык» -> введите %comspec%-> нажмите «Ввод» -> нажмите «Ввод», затем щелкните правой кнопкой мыши cmd.exe.lnk-> «Свойства» ->» Дополнительно...» -> установите флажок «Запуск от имени администратора» -> «ОК» -> «Применить» -> «ОК» (если появится всплывающее окно, просто нажмите «ОК»), затем дважды щелкните ярлык. Используя этот метод, вы можете просто дважды щелкнуть ярлык на рабочем столе в следующий раз, когда захотите запустить cmd, или перетащить его на панель задач, и вам понадобится всего лишь один щелчок, чтобы запустить его.
3, используйте меню «Выполнить»
Win+R->введите cmd->Ctrl+Shift+Enter
Используйте следующие команды, чтобы изменить букву диска:
diskpart
list volume
вам нужно определить, какой том является внешним диском, по его букве, в этом примере том — это том 2:
select Volume 2
Тогда вам просто нужно присвоить его букву старой букве на старом компьютере, в этом примере буква F(ее необходимо заменить):
assign letter=F
Затем запустите