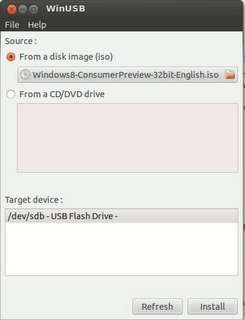Как создать ISO образ установочных файлов Windows 8 в Ubuntu?
В настоящее время моей ОС является Ubuntu 13.10. Я хочу сделать загрузочный USB с Windows 8 в нем. У меня есть установочный файл Windows 8 в моей системе, но это не файл ISO. Это извлеченная форма файла ISO. Можно ли объединить установочные файлы Windows 8 в файл образа ISO? Если возможно, то как?
3 ответа
Тебе понадобиться
- Программное обеспечение для создания ISO-образов (я использовал K3B)
- ПО для создания загрузочной флешки с USB (я использовал unetbootin)
Создание изображения
Вам нужно создать загрузочный ISO. Вам, вероятно, придется выбрать загрузочный файл (для Windows 7 и, вероятно, 8, это etfsboot.com). Я использовал для этого k3b, но другие программы его поддерживают, и, на самом деле, я понял, как это сделать, во многом благодаря руководству по программному обеспечению для Windows. Вот что сработало для меня:
- Открыть K3B
- Перейти к новому проекту> Новый проект данных
- Перетащите файлы с распакованного диска в раздел данных внизу
- Нажмите "Изменить загрузочные образы"
- Нажмите Новый...
- Выберите образ загрузки - если он одинаков в Windows 8 (и, вероятно, так и есть), он будет в папке загрузки. Я думаю, что вам нужен именно файл etfsbootcom. Не соблазняйся bootmgr в корне! Это не тот.
- Он спросит об эмуляции жесткого диска. Я использовал "без эмуляции"
- Параметры по умолчанию должны быть в порядке
- Перейдите в Project > Properties и во вкладке записи отметьте "Create Image" и "Only Create Image".
- Вам нужно включить расширения UDF для настроек файловой системы по умолчанию, но для меня это произошло автоматически, когда я оставил это в покое
- Закройте это и "запишите" (помните, что вы действительно просто создаете изображение, но вы все еще используете кнопку записи) изображение. Не забудьте установить имя файла.
Форматирование флешки
Вам понадобится флэш-накопитель с первым разделом, отформатированным в NTFS и достаточно большим, чтобы вместить диск Windows (4 ГБ было более чем достаточно даже для моего универсального 32/64-битного установщика Windows 7 и также должно быть хорошо для Windows 8). Я использовал GParted. Вот что сработало для меня:
- Размонтируйте флешку, если она смонтирована - вы можете сделать это, щелкнув правой кнопкой мыши в файловом менеджере.
- Открыть GParted
- Выберите вашу флешку из выпадающего меню в правом верхнем углу - она, скорее всего, будет называться /dev/sd[LETTER]. Убедитесь, что размер и разделы совпадают! Вы не хотите случайно использовать свой жесткий диск.
- Очистите достаточно места (вы можете просто щелкнуть правой кнопкой мыши и "Удалить" или "Изменить размер" разделов, но будьте осторожны для резервного копирования данных)
- Создайте новый раздел (Раздел> Новый). Файловая система должна быть NTFS, достаточно большого размера для вашего ISO, и это должен быть первый раздел на диске (по крайней мере, для Windows).
- Смонтируйте флешку (извлеките / вставьте ее обратно или нажмите в файловом менеджере)
Создание загрузочной флешки
Вы могли бы сделать это несколькими способами, но я использовал unetbootin (возможно, самый простой и удобный для пользователя в Linux). Обратите внимание, что вам нужно будет использовать более старую версию, поскольку в последних версиях отсутствует поддержка флешек в формате NTFS ( сборка 494 должна работать). Вот что сработало для меня:
- Откройте unetbootin (вам нужно будет работать от имени пользователя root, но он попросит вас ввести пароль)
- Выберите переключатель "Diskimage" и введите путь к ISO-образу.
- Переключите опцию для типа диска с "USB" на "Жесткий диск" и выберите свою флешку в формате NTFS - будьте осторожны, чтобы не выбрать свой реальный жесткий диск!
- Нажмите хорошо и подождите. Как только это будет сделано, у вас будет загрузочная флешка Windows
В настоящее время моей ОС является Ubuntu 13.10. Я хочу сделать загрузочный USB с Windows 8 в нем.
Вы можете сделать свой USB-накопитель загрузочным с Windows 8 в нем без использования какого-либо дополнительного программного обеспечения.
Все, что вам нужно сделать, это:
- Загрузитесь в свою Ubuntu или любую другую систему Linux;
- Отформатируйте ваш USB-накопитель (предпочитайте иметь 8 ГБ или больше) с файловой системой NTFS;
- Скопируйте все из этой извлеченной формы Windows ISO на USB-накопитель.
Как только копирование закончится, выполните следующие команды в вашем предпочтительном терминале:
os-prober, он должен определить ваш USB-накопитель как среду восстановления Windows с соответствующим расположением диска, например / dev / sdb1;- Если
os-proberопределяет ваш USB-накопитель, а затем введитеgrub-mkconfig -o grub.cfg_locationгде grub.cfg_location - это местоположение вашего файла конфигурации grub, обычно это /boot/grub/grub.cfg
Последняя команда создаст запись для Windows 8 с именем Windows Recovery Environment в вашем меню Grub. Теперь вы можете перезагрузить систему, загрузиться в меню Grub и выбрать соответствующую опцию для загрузки в установку Windows 8.
Примечание: Вы также можете легко удалить эту новую запись Grub, выполнив ту же команду с отключенным USB-накопителем.
Вы можете создать его с помощью инструмента WinUSB.
Запустите эти команды в Терминале, чтобы установить инструмент.
sudo add-apt-repository ppa:colingille/freshlight
sudo apt-get update
sudo apt-get install winusb
Вы можете получить к нему доступ из командной строки с помощью winusb или через графический интерфейс.