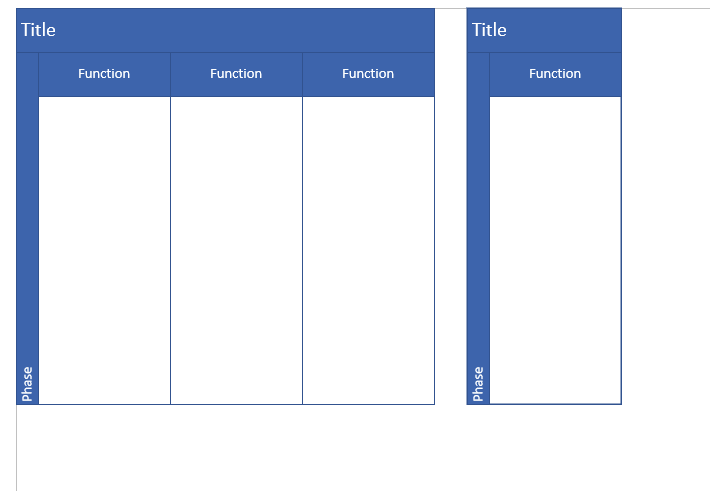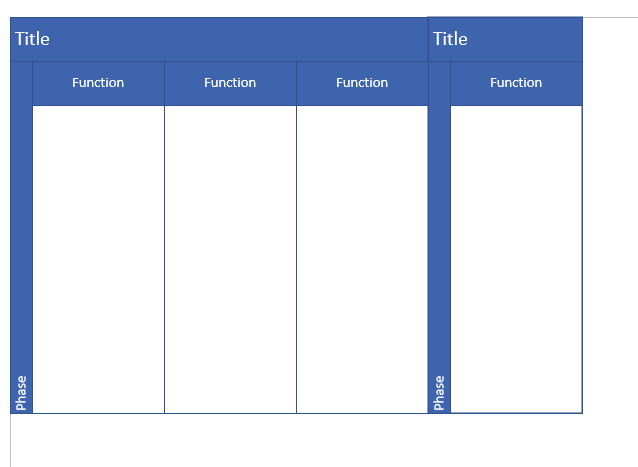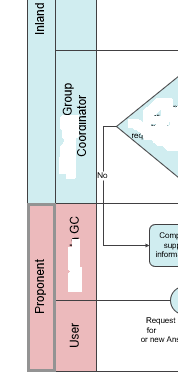Как вкладывать дорожки в многофункциональную блок-схему Visio 2013
Похоже, что в Visio 2007 были некоторые обходные пути для такого решения, но я не смог найти способа ни изменить существующий шаблон кросс-функциональной блок-схемы, ни перехватить другой шаблон, чтобы создать диаграмму плавания, которая поддерживает вложенные заголовки дорожек в Visio 2013.
Например, допустим, что для каждого процесса существует какой-то плавательный план в каком-то многопроцессном рабочем процессе. Я хочу сгруппировать несколько процессов / дорожек, потому что, например, они могут быть более тесно взаимосвязаны, чем остальные процессы / дорожки на диаграмме.
Вот диаграмма из поиска Google, которая показывает вложенные заголовки дорожек слева:
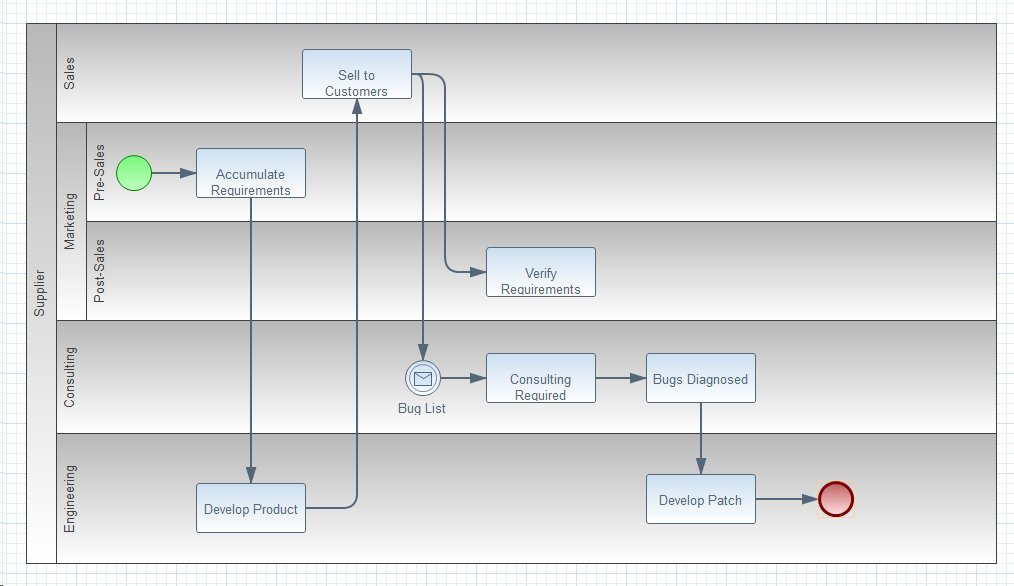
4 ответа
Вы можете обмануть, имея вторую диаграмму просто поверх одной из нижележащих дорожек, но это будет больно, если вам нужно ее изменить.
Но почему бы просто не разместить 2 графика друг над другом с небольшим промежутком между ними? В самом деле, это может быть более ясный способ представить диаграмму.
Этого можно добиться немного проще, если вам подойдут вертикальные дорожки для плавания.
В Visio 2019 перетащите первые несколько полос на диаграмму. Затем перетащите новый, но не трогайте его, вот так:
Как только последний из них окажется на холсте, вы можете медленно перетащить его вместе, чтобы получилось следующее:
Последняя проблема — это панель «Фаза», которую можно удалить, перейдя на вкладку «МЕЖФУНКЦИОНАЛЬНАЯ СХЕМА» и сняв флажок «Показать разделители». Конечный результат:
Я нашел способ более простой, но не совсем идеальный:
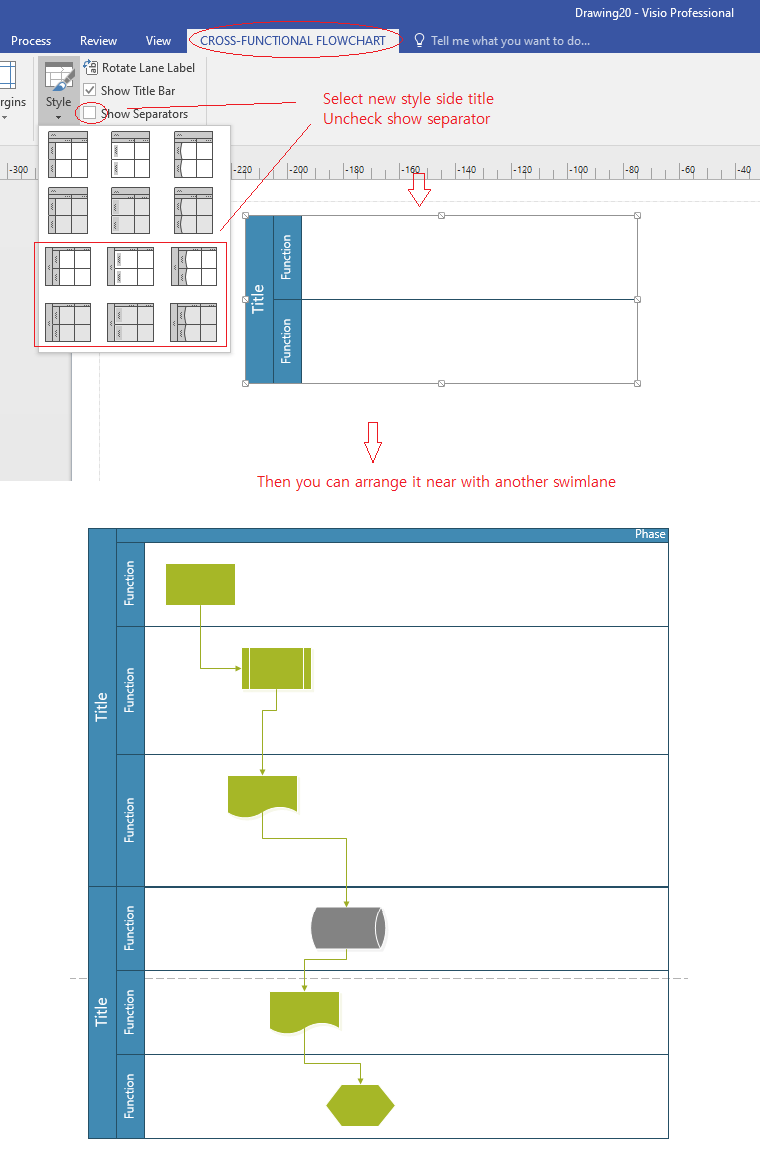
Но это не идеально, потому что когда вы попытаетесь расширить последнюю дорожку, она перекроет другую дорожку.
Потому что это две отдельные дорожки.
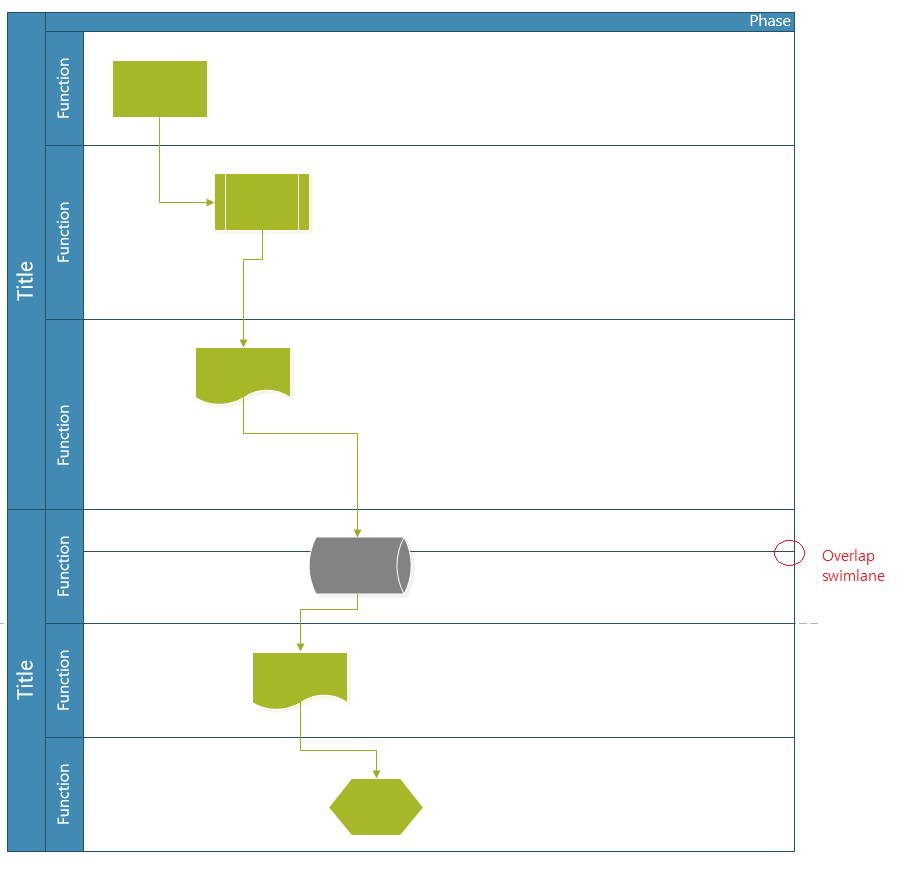
5-летний поток, но все еще высоко в Google, так что собираюсь натолкнуть его на хитрость, которая хорошо работает в Visio 2013 и позже (inc 365):
- создайте свою диаграмму
- сдвиньте все это вправо на ширину заголовков дорожки
- дублируйте вкладку, удалите все, кроме заголовков
- скопируйте вставьте заголовки в исходную вкладку слева от диаграммы
- положение так, чтобы он идеально выровнялся
- используйте крайние левые заголовки в качестве меток группы, удаляя / объединяя по мере необходимости