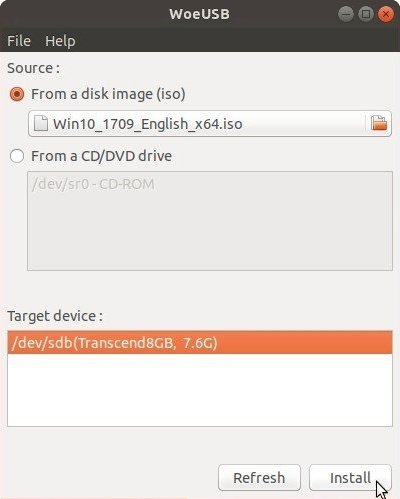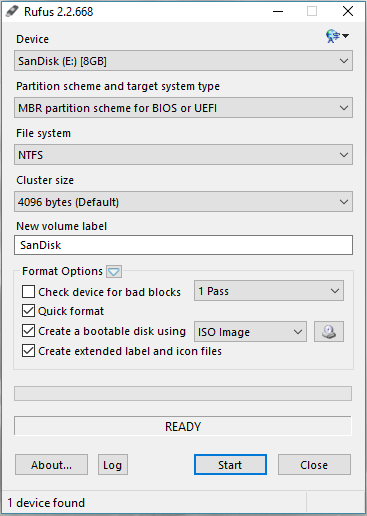Как я могу создать загрузочную флешку Windows с помощью Ubuntu?
Я удалил весь жесткий диск и пытаюсь установить двойную загрузку как Ubuntu, так и Windows.
- Сначала я сделал один загрузочный USB-накопитель с использованием файла Ubuntu.iso. Я правильно установил порядок загрузки в BIOS. После перезагрузки компьютера я правильно вижу шаги по настройке Ubuntu. Я успешно установил Ubuntu.
- На втором шаге я сделал еще один загрузочный USB-накопитель, используя файл Windows 7.iso. Я правильно установил порядок загрузки. Когда я перезапустил свою машину, я ничего не увидел, кроме отсутствующей операционной системы. Затем Ubuntu начинает загружаться и загружаться.
Может кто-нибудь помочь мне решить эту проблему установки Windows?
3 ответа
Хотя у вас еще не установлена Windows 7, вы также можете создать загрузочную флешку для установки Windows 7 из Ubuntu с помощью флешки. WinUSB - это инструмент для создания загрузочной флешки, используемой для установки Windows. Встроенная загрузка UEFI поддерживается для образов Windows 7 и более поздних версий. WoeUSB - это обновленный форк проекта WinUSB.
Некоторые сторонние установщики имеют установочные образы Windows (/sources/install.wim) больше 4 ГБ, что делает FAT32 целевой файловой системой невозможным. Поддержка файловой системы NTFS была добавлена в WoeUSB 3.0.0 и выше.
Чтобы установить WoeUSB (обновленный форк проекта WinUSB) в Ubuntu 14.04 / 16.04 / 17.10 / 18.04 и более поздних версиях:
sudo add-apt-repository ppa:nilarimogard/webupd8
sudo apt update
sudo apt install woeusb
Чтобы установить WinUSB в Ubuntu 14.04/16.04/16.10/17.04:
sudo add-apt-repository ppa:nilarimogard/webupd8
sudo apt update
sudo apt install winusb
Это установит графический интерфейс WinUSB и инструмент командной строки WinUSB. Графический интерфейс WinUSB намного проще в использовании, чем инструмент командной строки WinUSB.
Установка WinUSB / WoeUSB в загруженной EFI Ubuntu приведет к удалению пакетов grub-efi для установки пакетов grub-pc, поэтому перед перезагрузкой выполните следующие команды для восстановления grub:
sudo update-grub sudo grub-install / dev / sd X # замените X буквой раздела, в котором находится grub sudo update-grub перезагрузка sudo
При использовании rufus:
- Убедитесь, что схема разделов MBR (для BIOS или UEFI)
- NTFS файловая система
Как показано ниже
- Вероятно, лучше создать загрузочный диск Windows (7), используя инструмент от Microsoft - Windows USB / DVD Download Tool
или прямо из codeplex: Windows USB / DVD Download Tool
Второй вариант не доставляет хлопот, так как настройка проста и не требует дополнительных настроек, как в случае с rufus.
По данным onetransistor.blogspot.co.uk
Прежде чем начать, отметим, что есть два типа методов загрузки. Существует тип кода MBR, в котором загрузочный исполняемый файл хранится в зарезервированном разделе в начале устройства хранения. И есть тип EFI, где исполняемый файл загрузчика хранится по стандартному пути в файловой системе FAT32.
Вы должны заранее решить, что вы будете использовать. Есть несколько переменных для каждого типа загрузки. Если вы не знаете, что использовать, наиболее распространенной установкой, которая работает с неизмененными исходными кодами Windows, является таблица разделов msdos с файловой системой fat32 и пометка раздела при загрузке. Таким образом, вы получите загрузочный диск MBR и UEFI.
- Формат USB-накопителя
Необходимо заново создать таблицу разделов, перейдя в меню "Устройство", а затем выберите "Создать таблицу разделов". Выберите msdos (или gpt, если вы хотите загрузочный диск только с UEFI) и нажмите Apply.
- Копировать файлы Windows
- Сделать его загрузочным
Если вы использовали файловую систему NTFS и таблицу MSDOS, доступен только метод A. Если вы использовали таблицы FAT32 и MSDOS, вы можете применить метод A, B или оба. Если вы использовали таблицу разделов GPT, следует использовать только метод B.
- А. MBR загрузочный
GRUB будет использоваться для этого. Откройте терминал и запустите:
sudo grub-install --target=i386-pc --boot-directory="/media/<username>/<drive_label>/boot" /dev/sdXТеперь создайте текстовый файл и напишите в нем следующее:
default=1
timeout=15
color_normal=light-cyan/dark-gray
menu_color_normal=black/light-cyan
menu_color_highlight=white/black
menuentry "Start Windows Installation" {
insmod ntfs
insmod search_label
search --no-floppy --set=root --label <USB_drive_label> --hint hd0,msdos1
ntldr /bootmgr
boot
}
menuentry "Boot from the first hard drive" {
insmod ntfs
insmod chain
insmod part_msdos
insmod part_gpt
set root=(hd1)
chainloader +1
boot
}
Вот и все. Теперь USB-накопитель загружается из BIOS и может быть использован для установки Windows на ваш компьютер. При первой загрузке с него в режиме MBR BIOS или CSM выберите "Начать установку Windows".
- Б. UEFI загрузочный
Не все версии Windows поддерживаются. Windows 7 на 64 бит, Windows 8 и более новые версии должны работать.
После завершения процесса копирования найдите в корневой папке USB каталог efi/boot. Если там есть файл bootx64.efi или bootia32.efi, то все готово. Вы можете загрузиться с USB в режиме UEFI.
Если ОС, для которой вы создаете загрузочный USB, - это Windows 7, найдите папку efi/microsoft и скопируйте всю загрузочную папку с этого пути на один уровень выше в папку efi. Объедините папки, если загрузка уже существует.
Вот что нужно сделать, если у вас нет файла bootx64.efi в папке efi/boot. Найдите смонтированный ISO-образ Windows в папке источников. Откройте install.wim (или install.esd) с вашим менеджером архивов (вам нужно установить 7z). Перейдите по пути./1/Windows/Boot/EFI и извлеките файл bootmgfw.efi в любое место. Переименуйте его в bootx64.efi и поместите на USB-накопитель в папку efi/boot. Если вы не можете найти bootmgfw.efi в install.wim, то у вас, вероятно, есть 32-битный образ Windows ISO или другие типы образов (диски восстановления, версии обновления).
Теперь вы можете загружаться с USB в режиме UEFI.
Я цитирую оригинальный сайт для надежности, но сайт лучше по стилю и деталям, так что используйте его, если не заставляете.