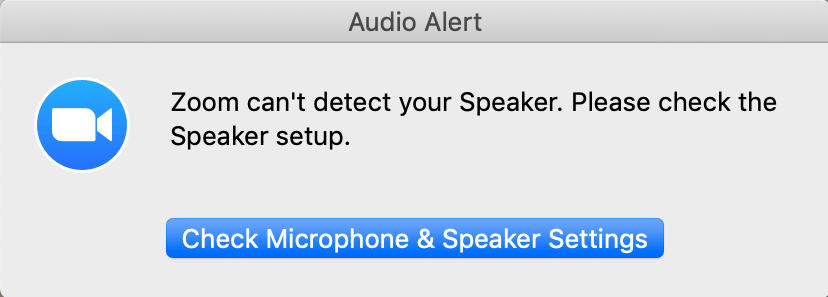Как исправить "Zoom не может обнаружить динамик" во время разговора?
В середине разговора я получаю это сообщение об ошибке
Это происходит, когда я начинаю говорить, мой голос проходит, все работает, за исключением того, что через несколько секунд меня отключают, и появляется это сообщение.
Я попытался переустановить без удачи. Есть ли что-нибудь еще, что я могу попробовать?
4 ответа
Та же проблема - получил это от поддержки Zoom:
Обычно проблема такого типа возникает после обновления до Mac OS 10.15 Catalina. Каталина представила несколько новых настроек и функций ОС, которые могут вызывать проблемы для программ после обновления. В этой ситуации лучше всего выполнить следующие действия: удалить Zoom (как удалить Zoom на Mac?), Перезагрузить компьютер, затем посетить https://zoom.us/download и установить версию "Загрузить для ИТ-администраторов".. Установка именно этой версии важна для регистрации драйверов устройств.
У меня было такое с обновлением Windows 11. Zoom сказал: «Не удалось обнаружить ваш динамик». Пожалуйста, убедитесь, что ваш динамик правильно подключен». Мне пришлось удалить, затем зайти на сайт Zoom.us/downloads и выбрать загрузку 64-разрядной версии для ИТ-администраторов, и вуаля! это сработало.
Эта проблема возникает из-за того, что вы не разрешили доступ к микрофону и динамику, поэтому вам придется предоставить доступ к микрофону для вашего текущего устройства. Просто выполните несколько шагов для Windows 10. 1) перейдите в правый нижний угол, щелкните правой кнопкой мыши значок динамика и выберите "Открыть настройку звука". 2) затем перейдите в "Настройки конфиденциальности микрофона". 3) после перехода к этой конкретной настройке вверху вы увидите "Разрешить доступ к микрофону на этом устройстве", нажмите "Изменить". 4) "включить" микрофонный доступ к этому устройству. 5) Перезагрузите вашу систему.
вот и все Наслаждайтесь... Спасибо.
У меня были серьезные проблемы с Zoom, пытавшимся обнаружить мой динамик, хотя раньше он работал нормально! Я решил проблему, выполнив следующие действия:
- Щелкните правой кнопкой мыши в правой нижней части экрана на рабочем столе, где находится значок звука.
- Нажмите «Устранить проблемы со звуком».
- Затем следуйте инструкциям, где он все это проверит за вас! Мой сказал, что это проблема совместимости из-за моего недавнего обновления Windows, и затем она была исправлена!